(○・∀・)ノ マイド!!
ジェネです!
Simforge Engineeringの「Mark-1」ペダルのキャリブレーション方法を記載したいと思います🎵


Mark-1ペダルのキャリブレーションは2通りあります。一番簡単なのはMicrosoft Windows10とかのコントロールパネルでする方法です。
Heusinkveldの「DiView」でも勿論キャリブレーションは可能です。そっちの方が慣れた時の微妙な調整も可能なので、キャリブレーションに慣れてきたらDiViewを使ってみて下さい。
DiViewのダウンロードページはコチラ
https://heusinkveld.com/download-diview/
今回はコントロールパネルとDiViewを使った方法を記載します。何故両方使うかって?
Mark-1ペダルは、実は後の拡張用に「Z軸回転」というモノが備わってまして、今のところその機能は封印している状態です。そこを適正値にしておかないとピクピクと信号を拾う事がありますので、そこは調整しておいた方が、レーシングSIMで走る際にボタン割り当て時に阻害しなくなるからなのです。
◻️キャリブレーション手順
①先ず、ペダルに接続されているUSBをPCに繋いで下さい。接続が認識されてデバイスが認識されます。
※ここで万が一、接続エラーが起きた時には、USB接続をしたままで「SIMFORGE ENGINEERING」を削除して、一旦、USBを抜いて、再びUSBを接続すると再度ドライバーがインストールされますので改善されます。
※デバイスの確認方法は、①Windowsキー⇒②設定⇒③Bluetoothとその他のデバイスの中の接続機器一覧で確認出来ます。
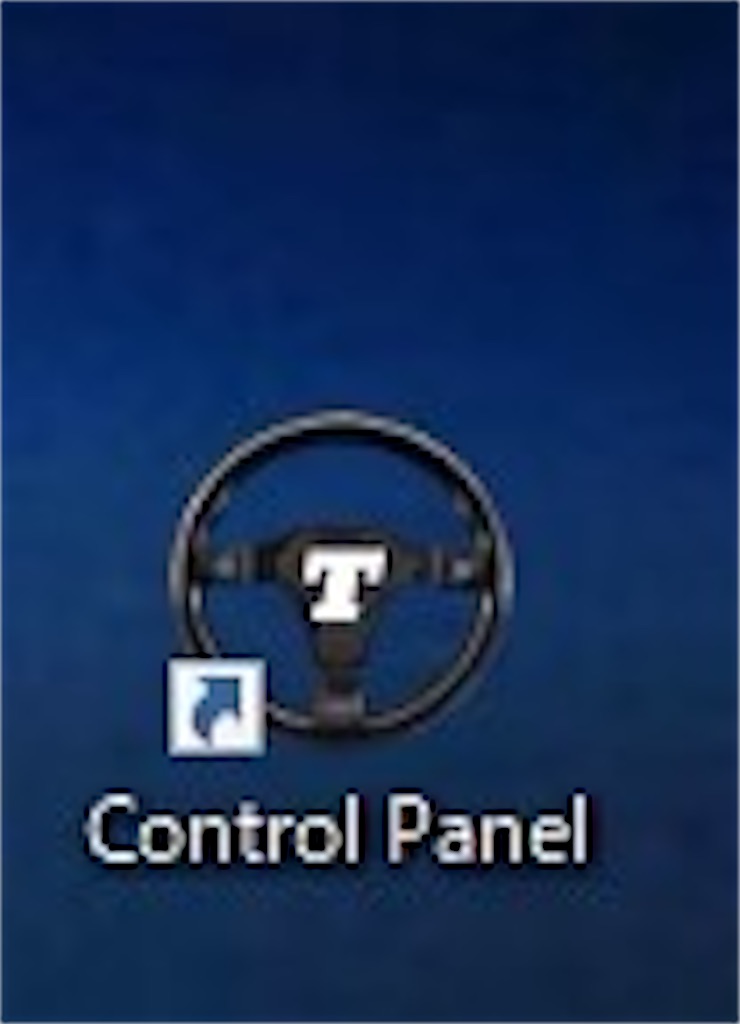
②「コントロールパネル」を開く。
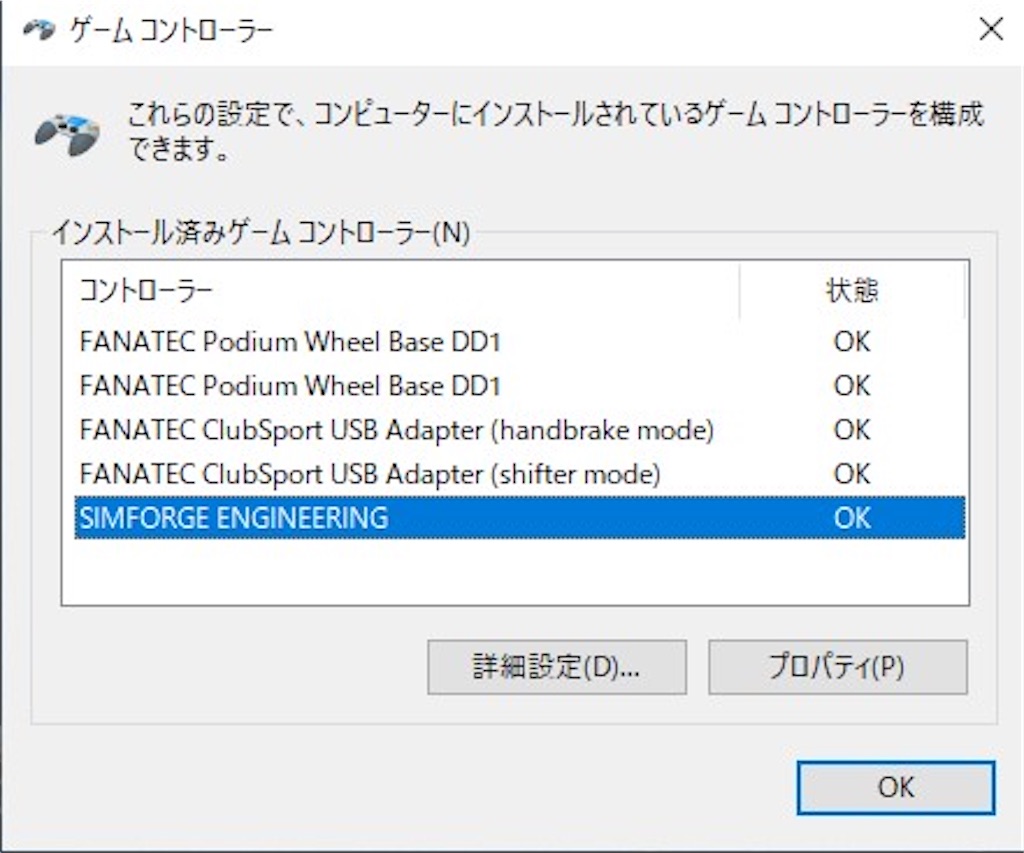
③一覧の中から「SIMFORGE ENGINEERING」を選択して「プロパティ」を開く。
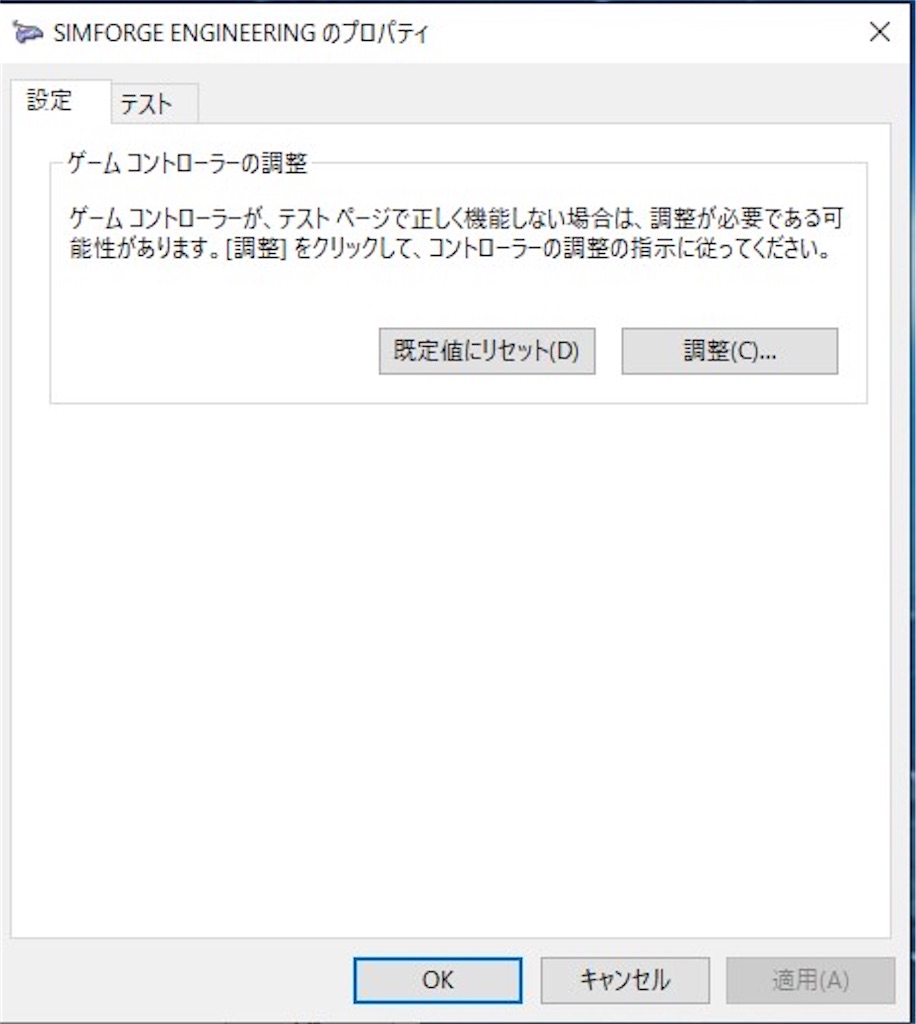
④「設定」タブの「調整」をクリック。

⑤「デバイスの調整ウィザードの開始」が表示されるので「次へ」をクリック。
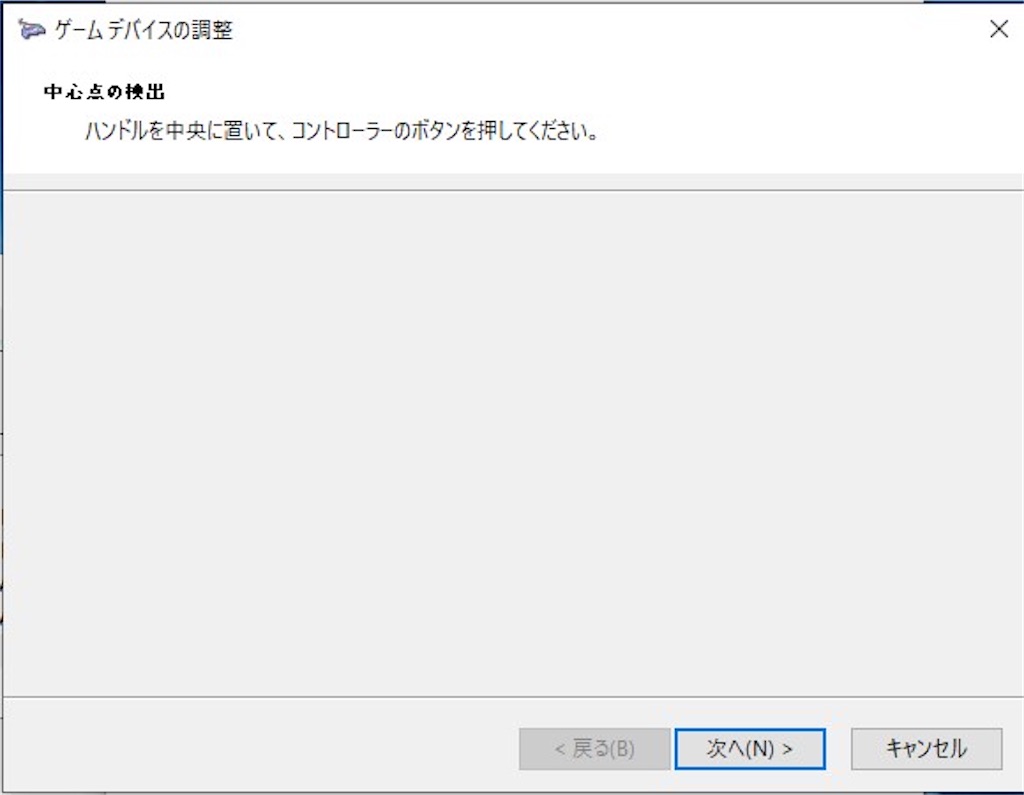
⑥「中心点の検出」項は「次へ」をクリック。
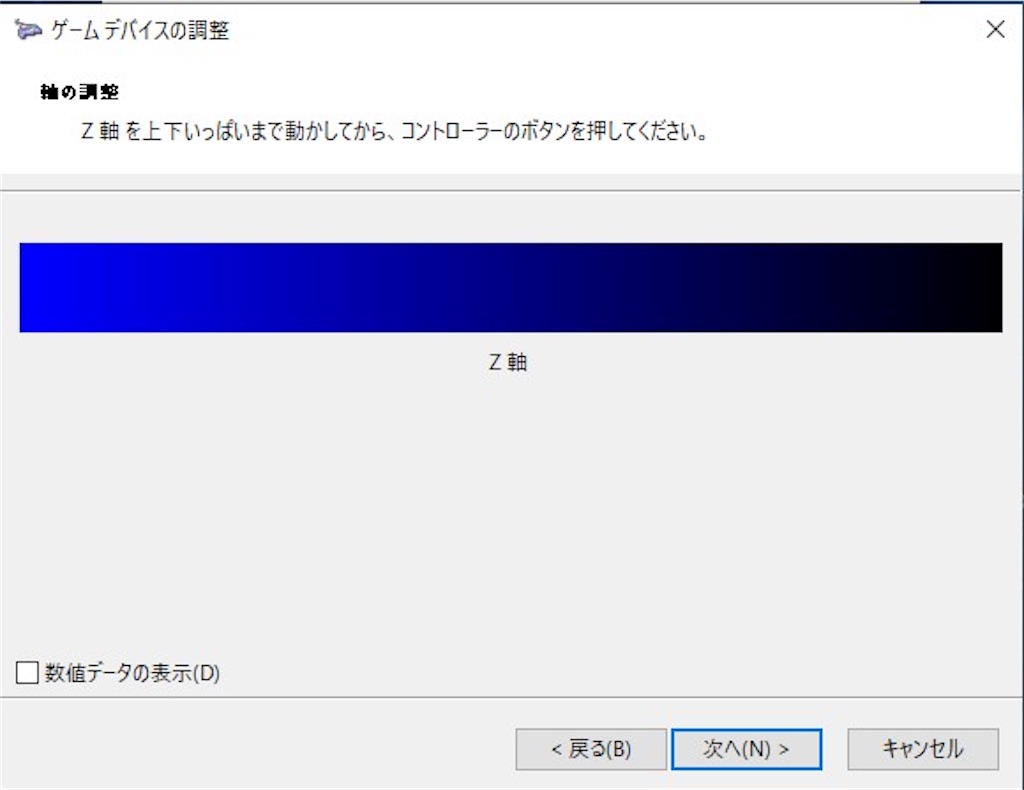

⑦「Z軸の調整」はアクセルペダルをいっぱいにまで踏み込んだ状態で「次へ」をクリック。
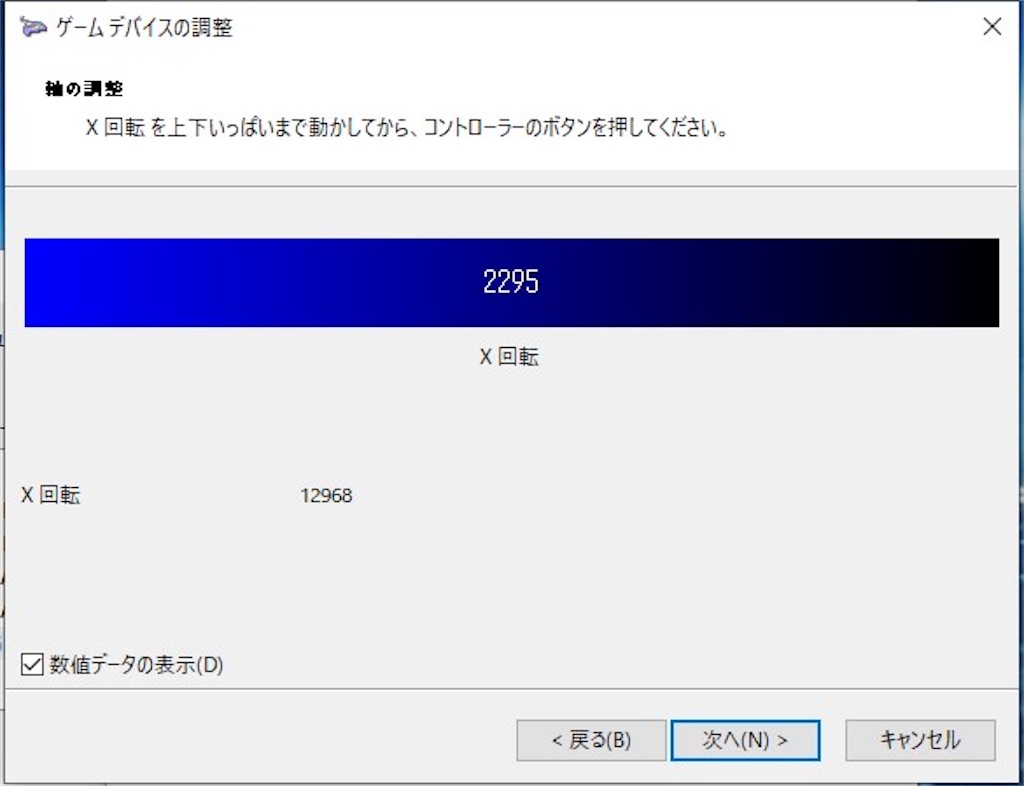
⑧「X回転」はブレーキペダルを踏み込んだ状態で「次へ」をクリック。この時に、プレイするユーザー自身が走行中にブレーキを踏んだ時の適量で、且つ最適であると判断する任意の踏み込み量に調整する。
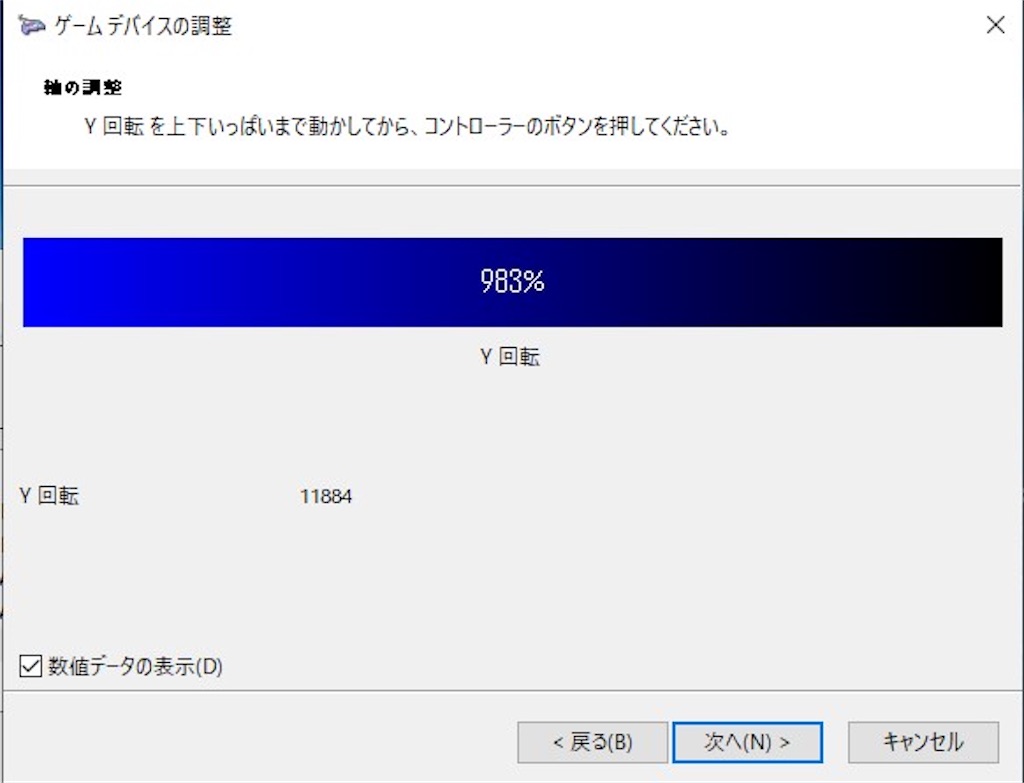
⑨「Y回転」はクラッチです。クラッチを踏み込んだ状態で「次へ」をクリック。
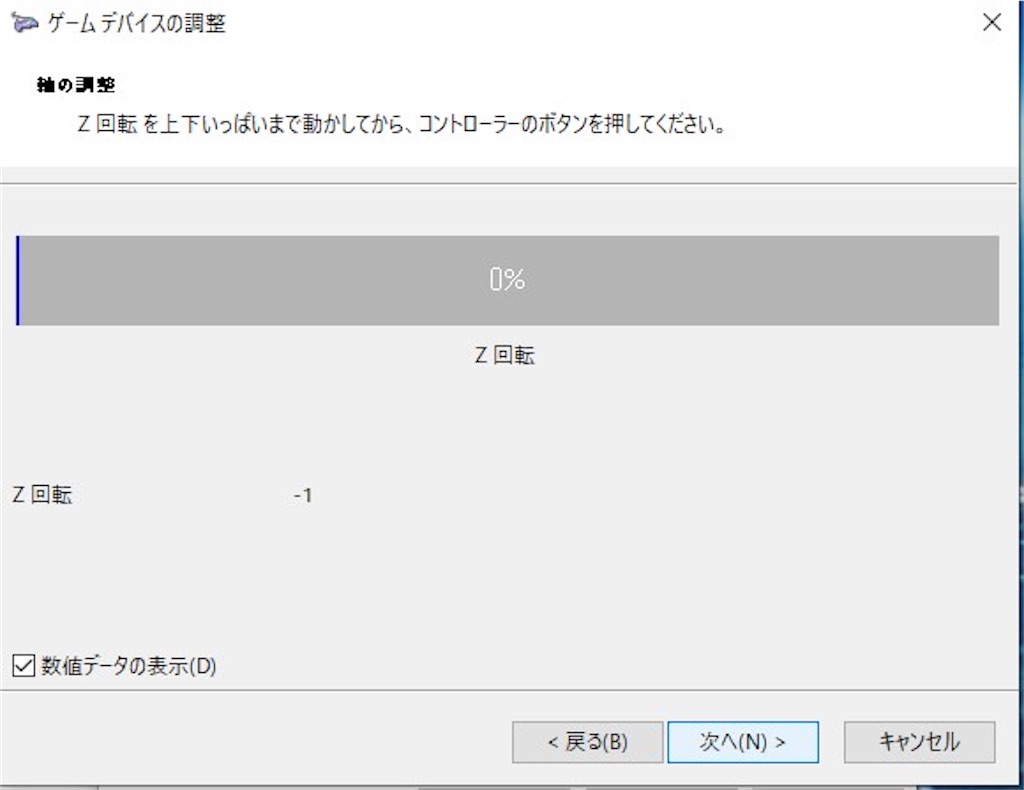
⑩「Z回転」は封印されている拡張機能なので何もしないで「次へ」をクリック。
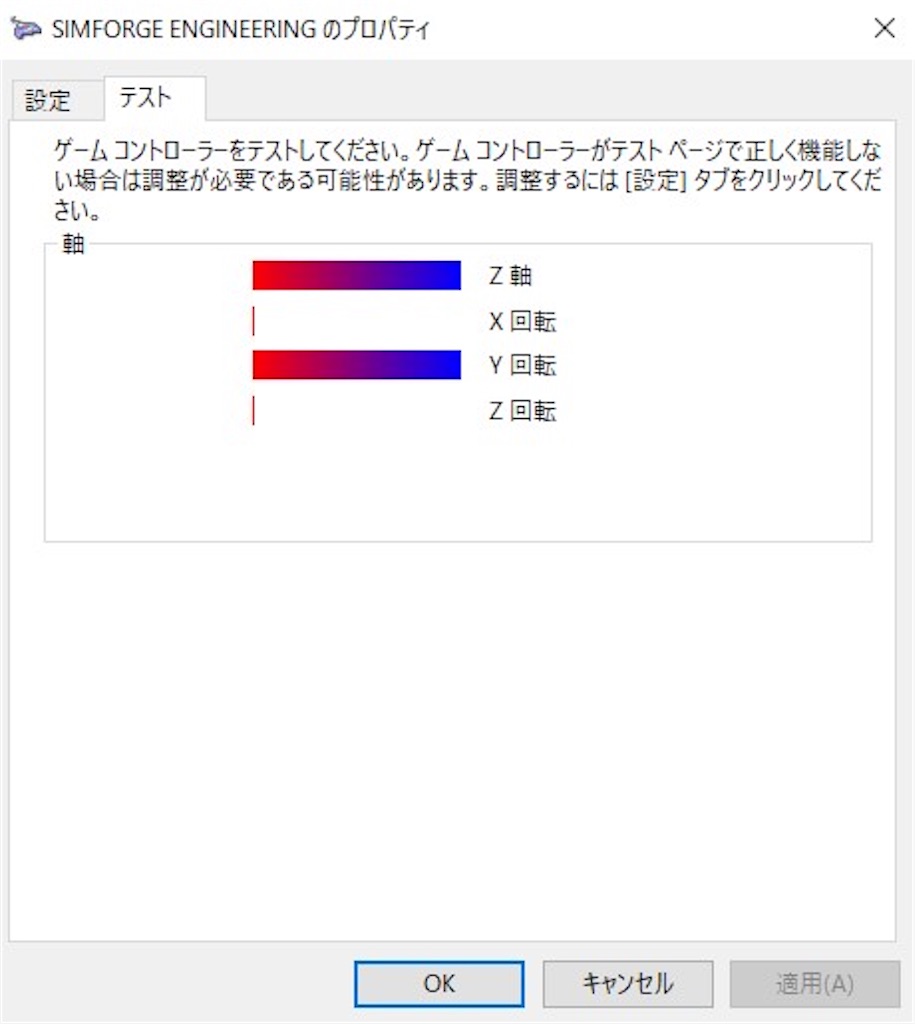
⑪キャリブレーションが完了するとこの画面を確認します。「Z軸回転」項のバーがピクピク動いている場合は「DiView」というソフトを使います。
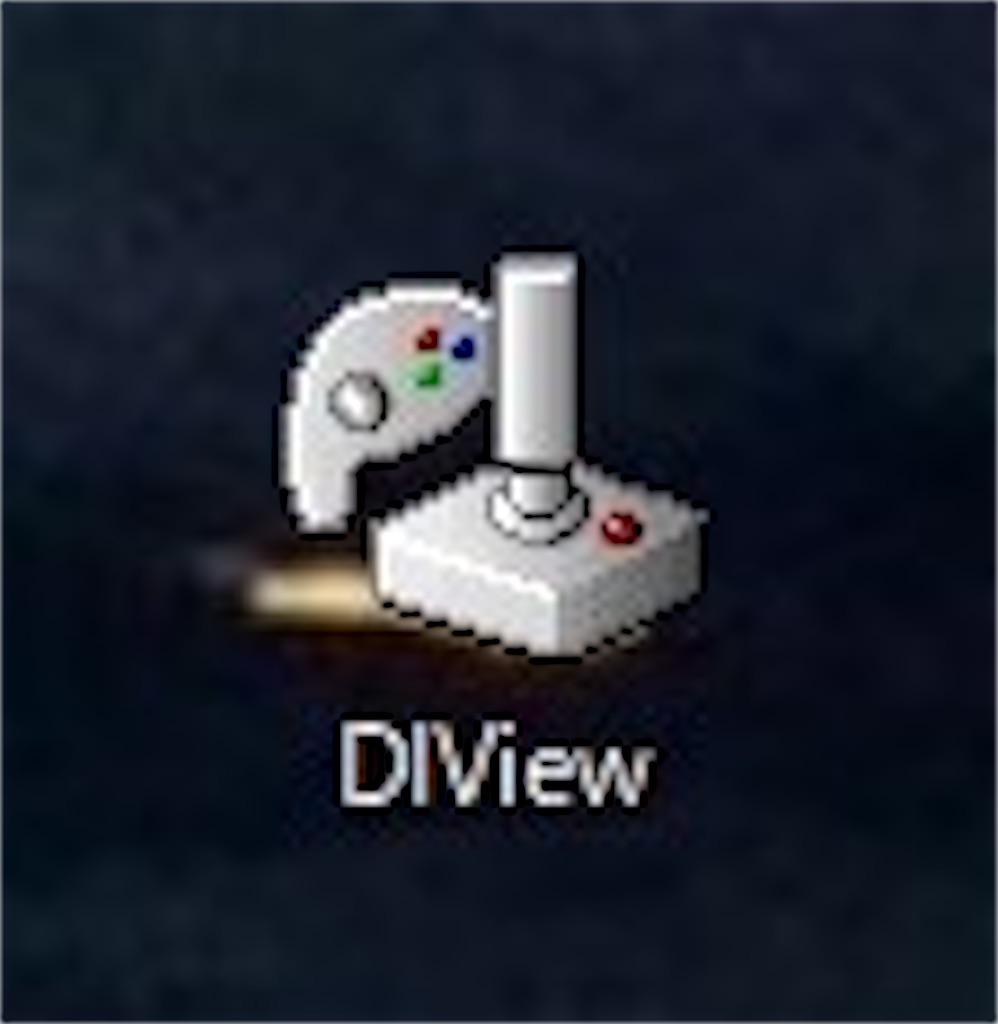
⑫「DiView」を起動します。
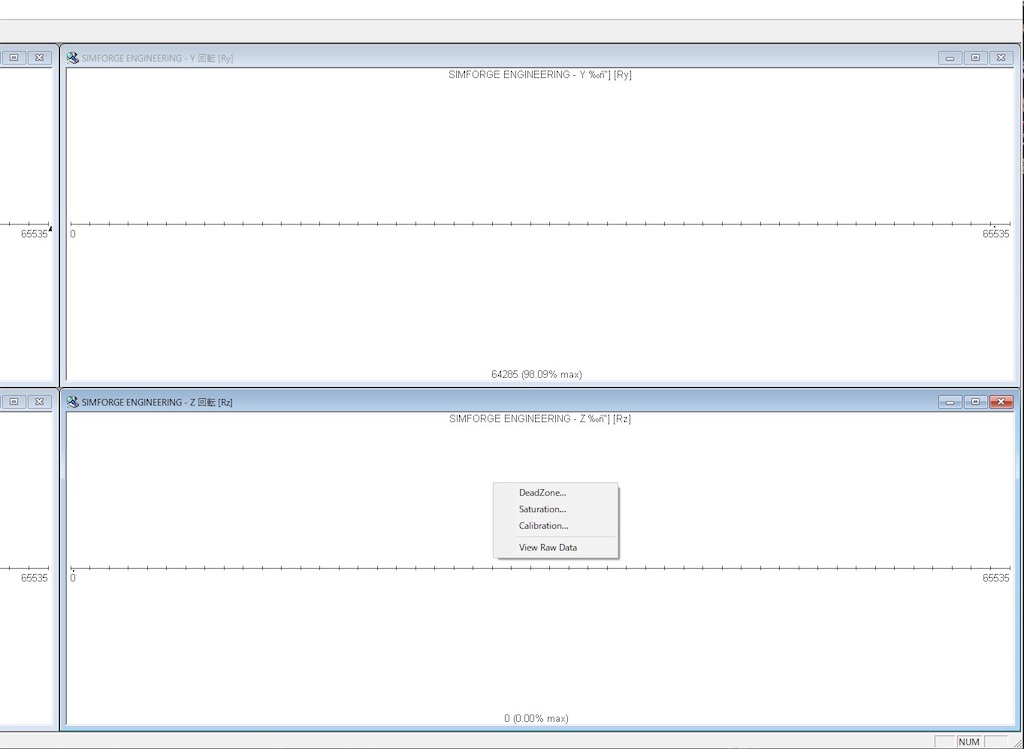
⑬「Z軸回転」の該当ウィンドウの数値がピクピクと小刻みに動いている筈なので、左クリックでウィンドウを指定して、右クリックをすると「calibration」項目があるので其方を選択してクリックします。
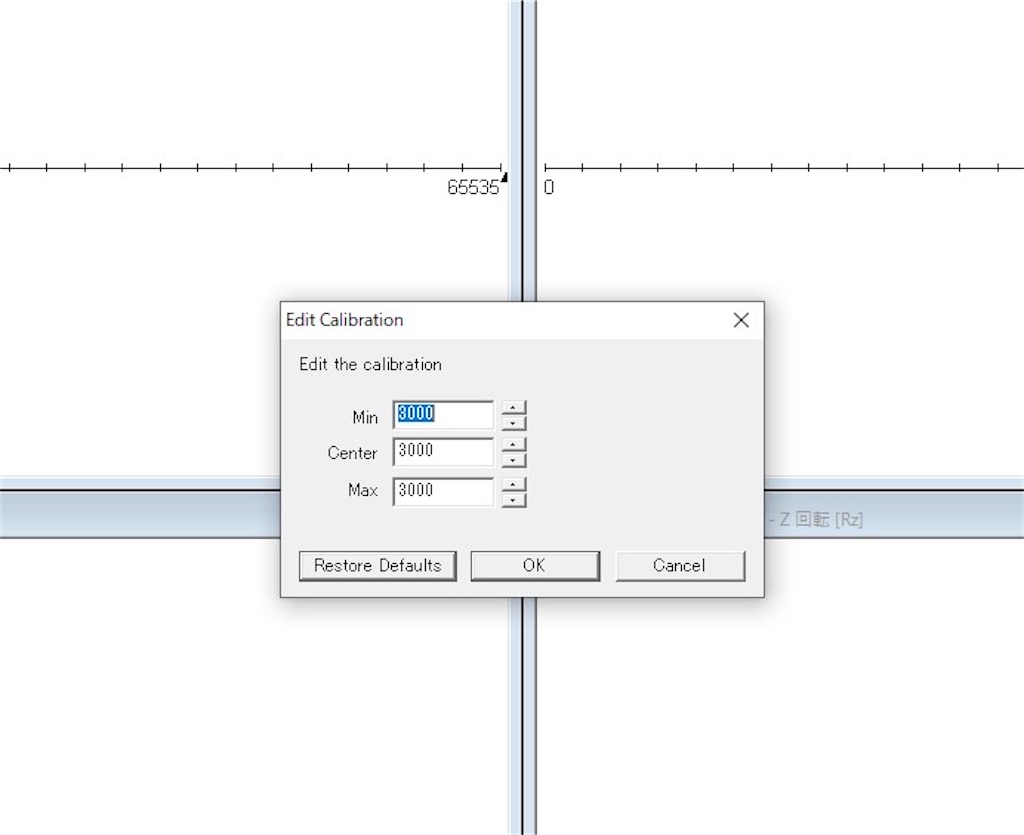
⑭「edit the calibration」項の「Min」「Center」「Max」を全てに「3000」と入力して「OK」をクリックすると全てのキャリブレーションは終了です。
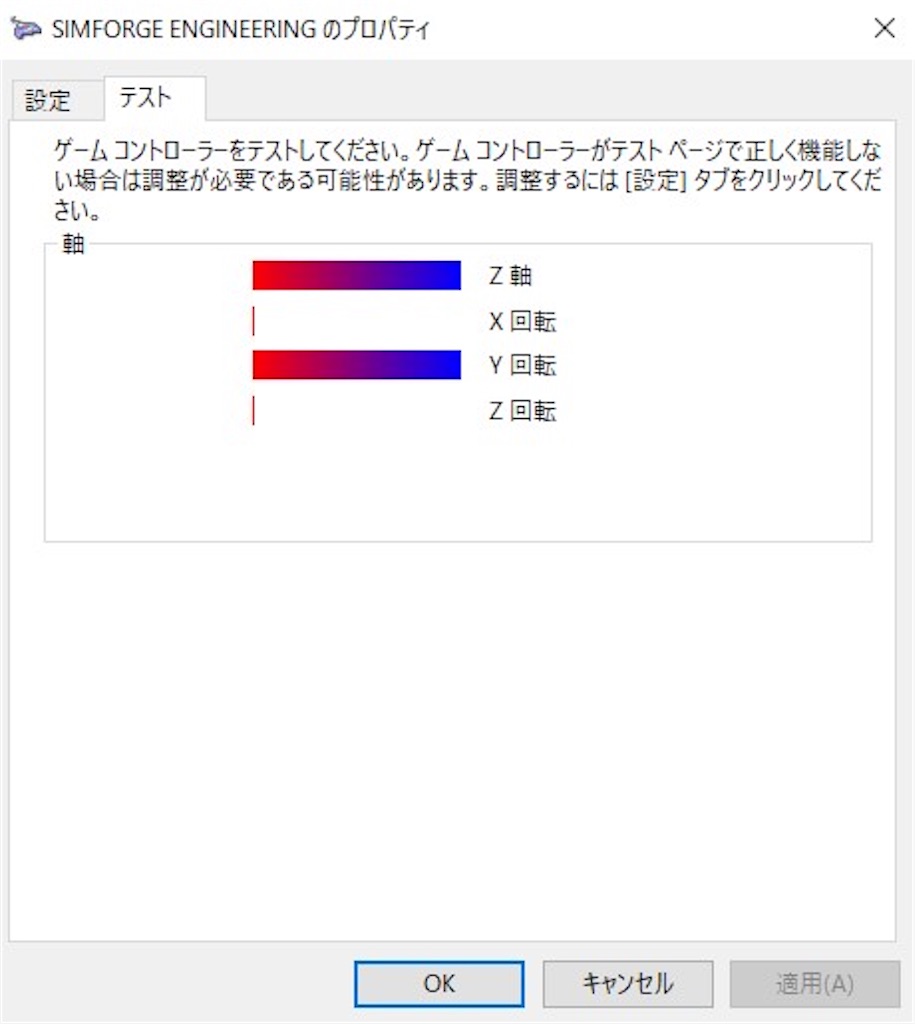
正常にキャリブレーションが終わっていれば、この様にZ軸回転は脈動しておらず、アクセルとクラッチはMAXに、ブレーキは最弱のレベル位置に居るはずです。
◻️DiViewを使った上級者向けキャリブレーション

各ペダルの、フリーの状態の値(Min)と、MAXに踏み込んだ値(Max)、そして足して割った数値が中間値(center)です。
好みで微妙な数値調整をする事によって細かく詰める事が可能です。
キャリブレーション方法は以上となります。
ここ数日間の間にSimforge Engineering Mark-1は数多くのオーダーを頂いてるみたいです!
お求め頂き有難うございます!
公式オフィスパートナーとして普段は、ちょっとした宣伝をさせて頂いたり、メーカーとのやり取りで色んなテストや改良、バージョンアップの走行テスト等、協力して活動しております。
それはSRP(SimRacingPro)も同じくですが、プロトタイプの実装パーツや、新パーツのテストなど、さながらテストドライバーみたいな事もしていたりしますが、やはりそこはペダルの良さを掘り下げて知ってこそ、それ等を理解した上で、更に詰めどころを模索していき、進化させていく。
微力ながらブランドとしての良さに磨きをかける助力をさせて頂いてる中の一人であります。
Simforge Mark-1の各ペダルの調整方法は先日のブログで内容を開示してますので、自分のお好みで微調整して頂ければと思います。
今回はこの辺で!
またね!
アディオス!!( -`ω-)b