(○・∀・)ノ マイド!!
ジェネです🍀*゜
CAMMUS DDWBのファームウェアを実装するにあたり、スムーズに進むのと、進まないケースがある事をご紹介したいと思います💡

CAMMUS DDWBを使い始めてから、実は所有している他のDDを使わなくなった位に楽しいDirect Driveホイールベースですが、恐らく、このDDを初回導入するに辺り、ホーム画面で最新のファームウェアを促されるケースがあります。
これは「初回導入時にだけ関係してくるもの」だと思いますが、その原因とその後の導入に辺り、私が解説していきたいと思います💡

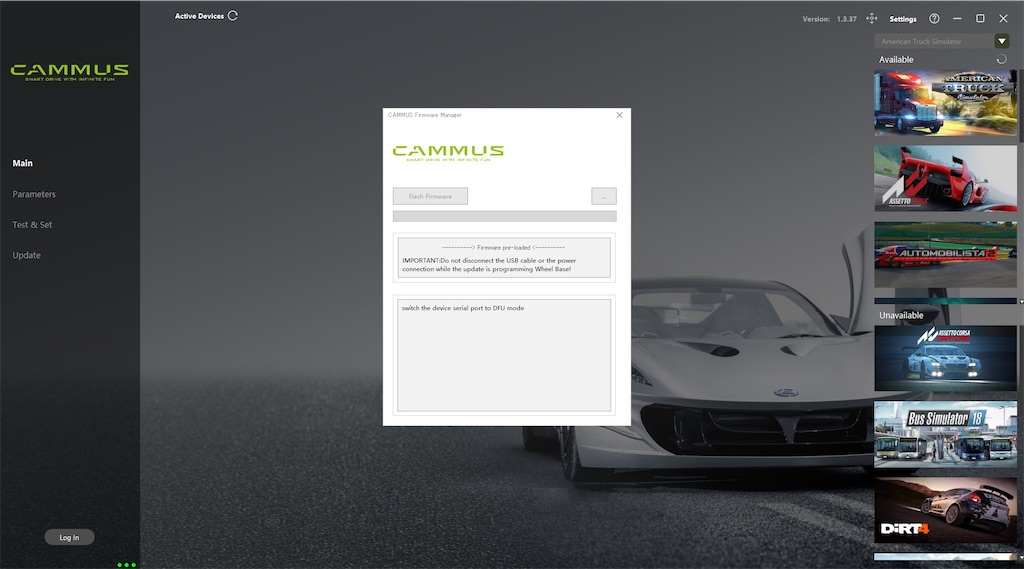
先ず、ソフトウェアを起動するとホーム画面上に"新しいファームウェア"があるよ!って表示が出た場合、ウィザード(案内)に従って進めていけばホイールベースにファームウェアがスムーズに実装されます。
導入後にホイールベースとソフトウェアを再起動すれば完了になります🍀*゜
ദ്ദി˶ー̀֊ー́ )✧
しかし、ファームウェアが正常に反映されない場合は、赤い文字でメッセージが出る事があります。

これは初回のみに起こり得る可能性がある💡という事を頭に置いておいて下さい。
(๑•̀ㅂ•́)و✧
その原因となるのは、初めてDDを購入したのがCAMMUSである場合、そして、このDDを入手する前に使っていたホイールベース(ハンコン)がスラストマスター製のものを使っていた場合に起こり得るのです。
原因となるのは、そのスラストマスターのソフトウェア!実は余計なドライバーが邪魔する事でファームウェアの導入を妨げる要素になってたりするのです。
では、そのような場合に備えてCAMMUSファームウェアの導入手順を紹介していきたいと思います☝️💡


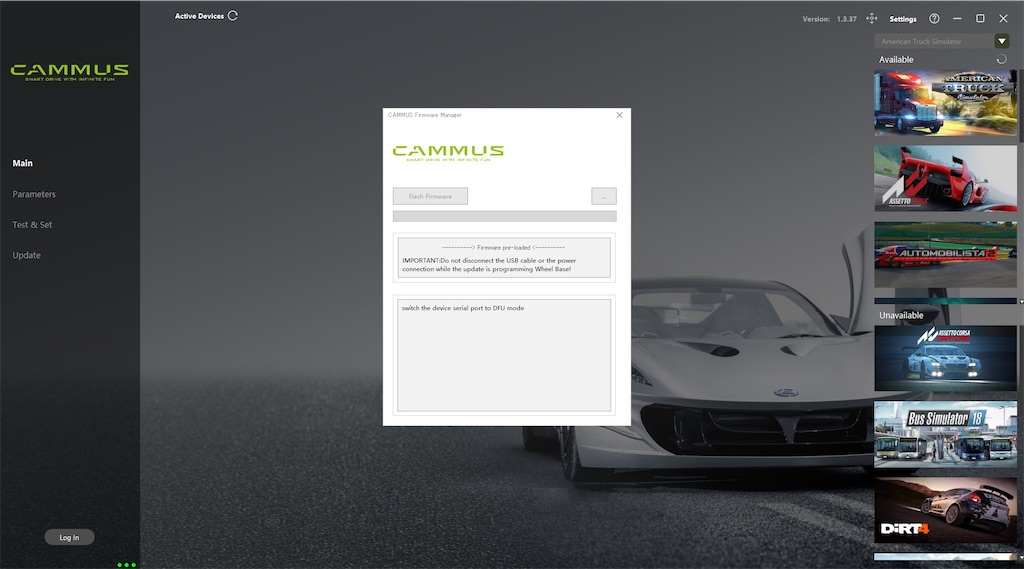
先ず、ソフトウェアを起動した際に新しいファームウェアがあるぞ!とメッセージが表示された際に、その案内に沿って作業を進めて下さい。
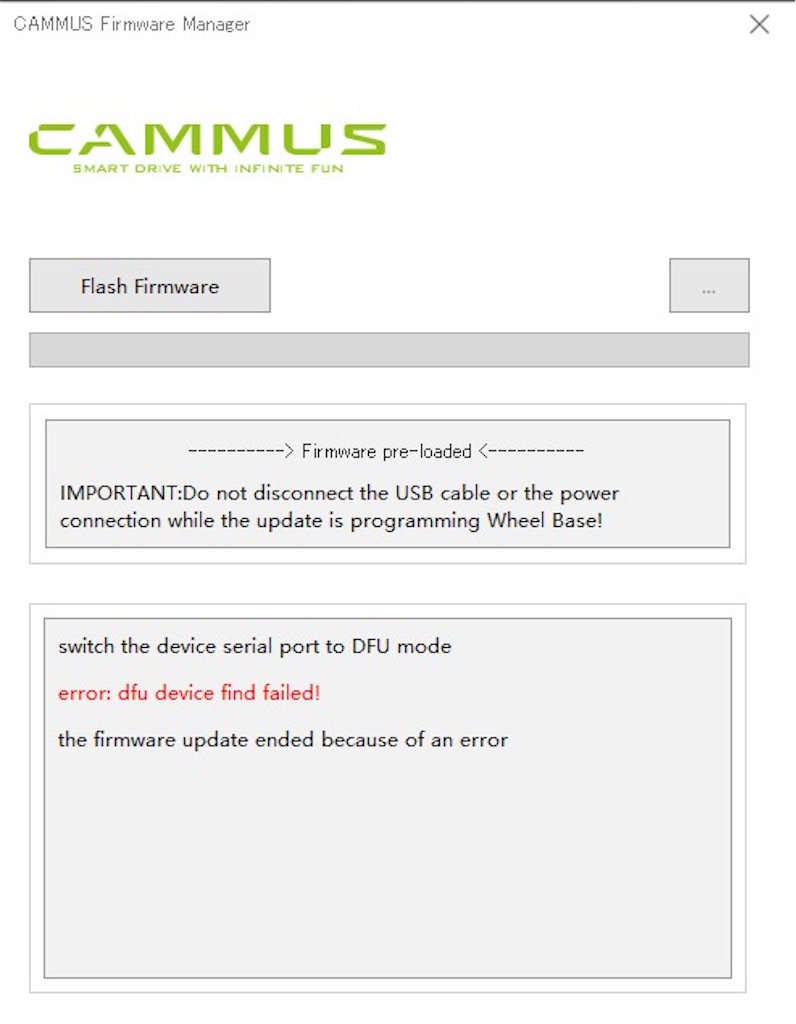
スラストマスターのファームウェア&ソフトウェアが過去から入っていると、「error:DFU device find faild」という赤文字のメッセージが表示されましたら失敗します。これはわざと失敗する事も含まれますが、ここから次の手順で、ここから説明するドライバーを指定して削除します。
Windows PCの左下「ここに入力して検索」の枠内に「デバイスマネージャー」と入力して、Windowsのデバイスマネージャーを起動して下さい。
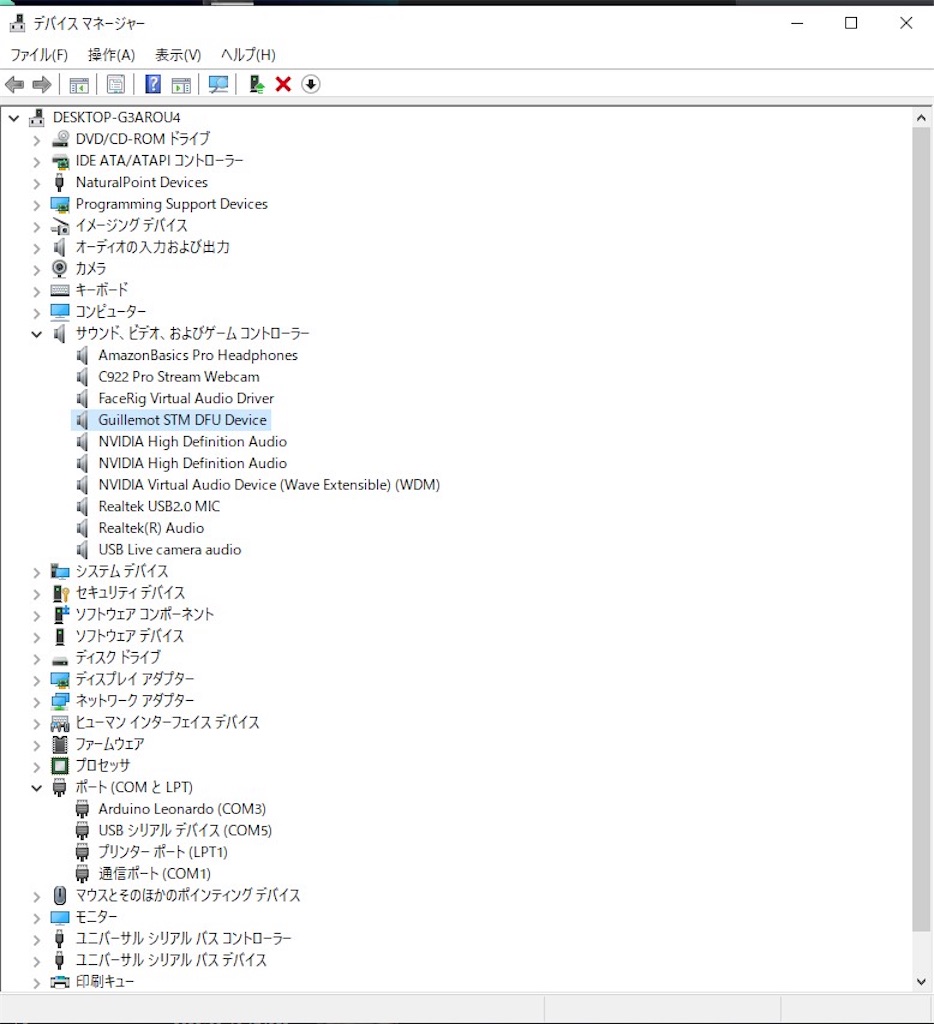
デバイスマネージャーのドライバー類の中に、「サウンド、ビデオ、およびゲームコントローラー」をクリックすると詳細が表示されます。
その一覧の中に「Guillemot STM DFU Device」というものがあります。
実はこれが邪魔をしてるのです。
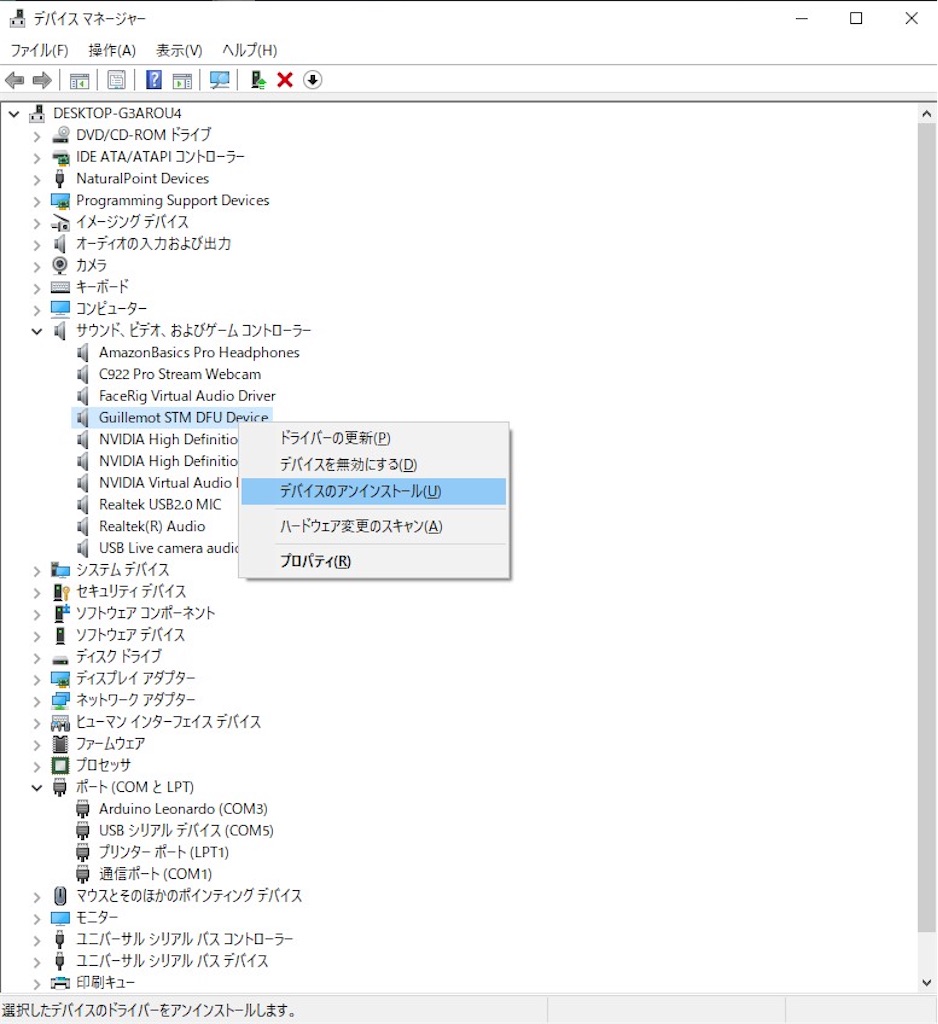
これを右クリックして「デバイスのアンインストール」をクリックする。
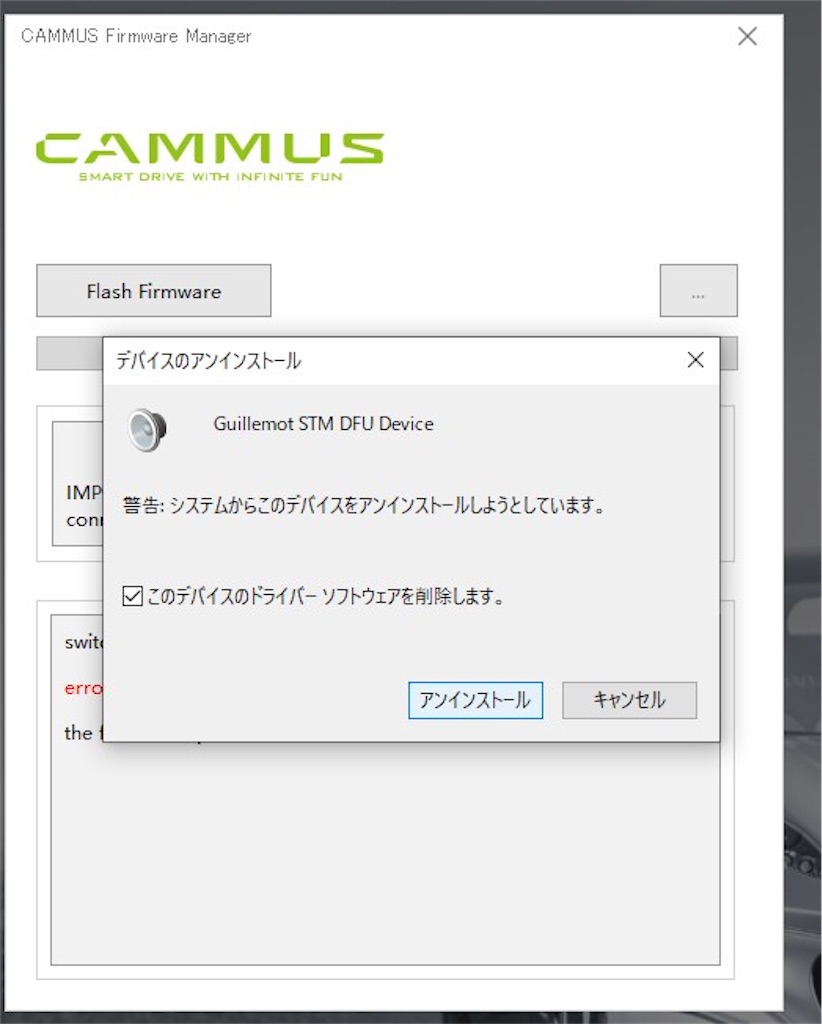
デバイスのアンインストールウィンドウにGuillemot STM DFU Deviceが表示されます。
「このデバイスのドライバーソフトウェアを削除します」にチェックを入れ、「アンインストール」をクリックする。
これでここまでの作業は完了です(๑•̀ㅂ•́)و✧
ホイールベースの電源を一度切り、再び電源を入れ、The CAMMUS PC Appを起動します。
ここで再び新しいファームウェアがある事を促さされる筈なので案内に従って進めて下さい。
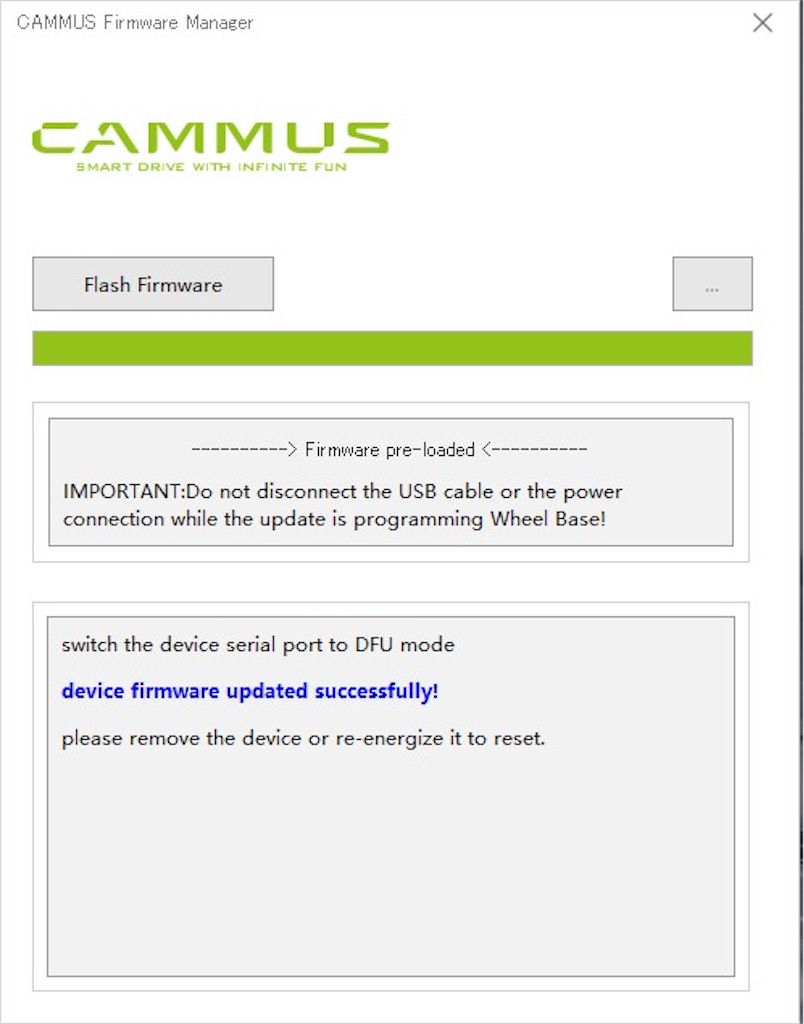
ファームウェアが正常に完了したなら、この様に表示されます🙆♀️
処理はあっという間に終わります(笑)
念の為にホイールベースとソフトウェアを手動で再起動しておくと確実です。
ദ്ദി˶ー̀֊ー́ )✧



正常に作用したなら、この様に各メニュー画面外閲覧出来て、コントロールも容易に出来ますゾ❣️
あと、CAMMUSといえばスマートフォンアプリでコントロール出来る機能があります。
これは例えばレーシングSIM等をプレイしてると、フル画面表示設定している場合にWindows上での画面が切り替わらないモノも少なくはなく、あれって凄く煩わしくて面倒...
( -᷄ ω -᷅ )
そんな時にPCでのCAMMUS Appを弄りたくても出来なかったりする時に凄く便利💡

スマートフォンでのCAMMUS Appは無料で使えます。スマートフォン(私の場合はAppleのApp Store)で検索すると出てきますのでインストールします。
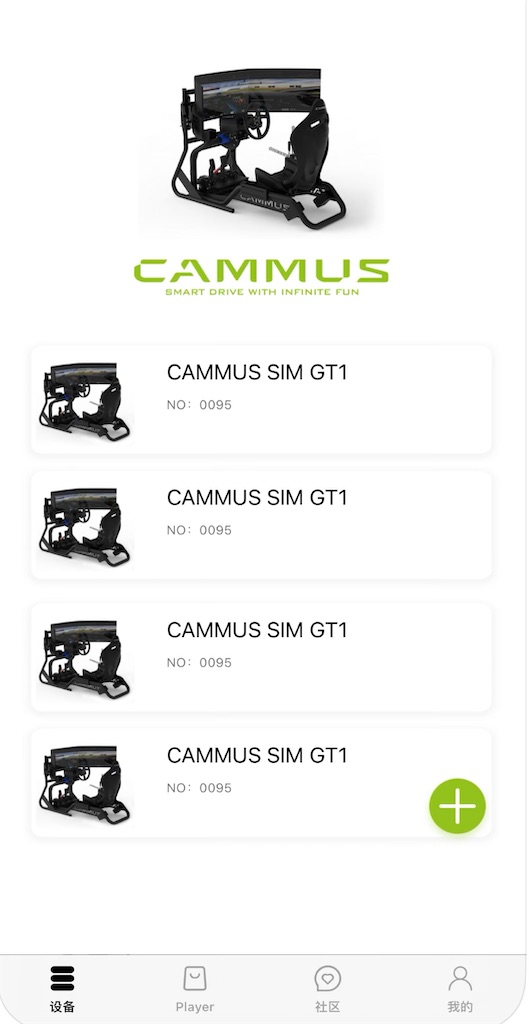
Appを起動するとデフォルトの言語が中国語ですが、先ずは「CAMMUS SIM GT1」をタッチしてBluetoothでホイールベースとリンクさせます。
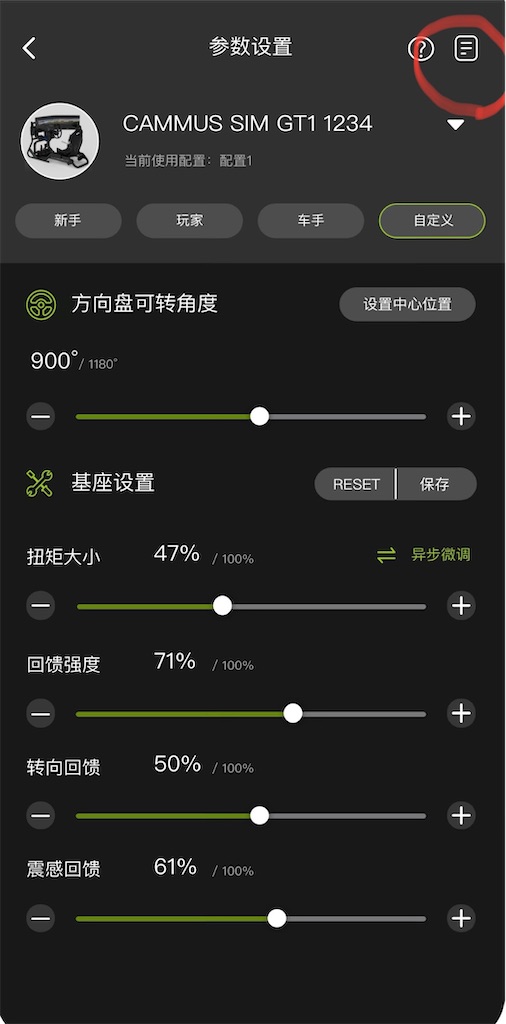
画面右上の○で囲んだ部分をタッチすると言語を英語に替えられます🙆♀️
そう、今のところ中国語と英語の選択肢しかありませんが、操作するメニューは至って普段使う用語なので困る事は無いでしょう。


画面上には「CUSTOM」「RACING」「DRIFTING」「RALLY」と、タッチすれば切り替わりますし、バーの点を指で触ってスライドすれば簡単に操作が可能です🍀*゜
⚠️ここでひとつ注意点がありまして、ステアリング舵角を弄る際にはステアリングに手を添えて作業しない事‼️です。
プレイするSIM(シミュレーター)によっては15Nmクラスのトルクが突発的に掛かり、ステアリングが瞬時にグルンと回る時があるのです。
それは他社のDirectDriveホイールベースでもあるのですが、誤作動では無いにせよ、稀にそういう瞬間的なガツンとしたトルクが出て危険な瞬間があったりするので気をつけて下さいませ🍀*゜
(๑•̀ㅂ•́)و✧




さて、今回は初回導入時に、稀に起こり得るであろうファームウェアの実装手順と、スマートフォンにおけるCAMMUS Appの導入手順、そして注意点として記事にしてみました。
ここのところ、日々ドライビングを楽しむにあたり、他のDDも所有しているけれども殆どCAMMUS DDWBしか使っておりません(笑)
楽しいんですよね♡
BESTも更新してますし、今後も益々面白いSIMライフが送れるのではないかと思い、走る事も速さを追求する事も楽しみたいと思います😊✨