(○・∀・)ノ マイド!!
ジェネです。
今回の内容は、「PlayStation4&5等で非対応のレーシングSIM機材(※俗称ハンコン)を格安な組み合わせでプレイ出来てしまうシステム構築」の紹介内容になります。
それ等を認識させる主たる媒体は"安いPC(パソコン)"とadd-onである"GIMX"
そして家庭用ゲーム互換機ではなく、PC対応であるレーシングSIM機材と、それに付随するデバイスになります。

一般的にはPlayStation4&5やXbox対応の機材を使う事が主眼として選ばれるけれど、それはLogicoolやスラストマスター、そしてFANATECというのが定番だ。しかしFANATECに限っては直近で発売されたGTDDが漸く日本で発売されたという事もあって、それらのコンシュマー業界で最もパワーのあるユニットでプレイ(MAX8Nmだけれどダウンされてる)出来る事が、最もTOY感から抜け出せる手段となっている。
だがしかし、安定してるか?というと、そういう訳でもなく、メーカーが対応したファームウェアというパッチを入れないと正常に動かなかったりするので不具合が無いか?というと少なくは無い。
その昔、今や皆さんが普通に使ってるスマートフォンでもiPhone 3G世代とかだとPC有りきで販売されていた事から、今やハンドルコントローラーひとつとってもPC有りきな時代なのだ。最新のファームウェアはPSやXboxなどのコンシュマー機種ではゲームメーカーがリリースしているゲームソフトウェアに予めそれらのプログラムが盛り込まれているか、正常に動かなければ提供するまで待つ事にもなってしまい、プレイする機会を失う事だってあったりする。


ハンドブレーキやシフター等も、ホイールベース直結で使う事しか選択肢はなく、特にLogicoolに関してはシフターは接続出来てもハンドブレーキは実装出来ない。接続コネクター無いからね。
(´;ω;`)
だけれど、それ等のメーカーだけに頼らず、走ってて気持ちいいか?という部分に関しては、メーカーによっては必ずしもそうでは無いかもだけれど、実は非対応でもSIM機材を対応させる手段は実はあったりする。
一般的にはコンシュマー非対応機種だとCollective Minds(コレクティブマインズ)のDriveHUB(ドライブハブ)を使うのが主だった手法ではあるけれど、ここではDriveHUBに頼ならない手段と、格安な構成でPCオンリーでの使用を前提とした機材であってもPlayStation4&5で認識させ、動かせる最も自由度の高い環境構築が出来て、手順通りに行えば、最も分かりやすく信憑性があるという手段をこれから御紹介します。
▫️add-on(アドオン)なるものを使う。"GIMX"
実は今から遠く遡ること3年以上前?4年前?(現在は2023年6月19日)になるだろうか…🤔
私がFANATEC以外にもPC専用機としてSimucubeなどのコンシュマー非対応機種であるハンドルコントローラーを個人輸入していろいろ揃えていた時期があり、実はその当時からこのプランは頭の中には存在しましたが、如何せん「コスト的に高くつく」というのがあってオススメする事は出来ずに頭の片隅に置いておりました😮´-
だけれど自分で納得した質感でパワフル且つ気持ちよくプレイ出来る環境を構築したいという事がある訳で、コンシュマー対応機種に縛られるのも余り気持ちのいいものではございません。
〣( ; › ᷄ᾥ ᷅‹)〣…
常々、コンシュマー機種で使えるSIM機材に大きな制約がある事もあってか、その当時から現在に至るまで可能な限りの模索をしていましたが、「最も格安な組み合わせでPS/4&5、又はXBOX One含む後継機種でプレイする事が可能になる」現在確実なひとつの方法をご紹介します。

その当時に海外でリサーチしていた時に見つけた写真の"GIMX"というアダプター(add-on)。当時は3000円位で輸入したと記憶してます。

その後に輸入したのがこのタイプ。実はこれらに関しては当時は国内での情報は皆無で、海外でのコミュニティ内での情報を参考にいろいろ模索してたりした記憶はあります。
だが、実は最近調べて分かったのですが、後者の箱型GIMXは日本国内のネット通販とかでも売られている事を知りました。便利な世の中になったもんだ。
私の場合は一応、両方持ってますけど、前者の基板を2枚サンドした形のモノを使っております。
ここからお教えする内容に関しては、多分、最も一番分かりやすい手順であり、順序通りに操作を行えば簡単に出来てしまう。
所謂マニュアルとしても活用して頂けたらと思っております✋✨
▫️先ずは格安な或るモノを入手しよう
GIMXはPCにて接続して使うので、実はパソコン(PC)が要ります👨💻
だけど、そこはコンシュマー機種に使うだけなのでPCのパワーは要りません。要は"SIM機材をPCに接続して認識させるだけの媒体に過ぎない"という認識で考えてください。

巷ではネット通販サイトといった手段で格安のノートPCが手に入ります。しかし格安だからといって何でも良い訳ではなく、代表的なスペックをひとつご紹介するとします。

①最低でもWindows10若しくはWindows11 OSがインストールされてる事。オススメは64bit版。
②コアは快適に使うなら最低でもIntel i5、若しくはi7レベルが欲しいところ。
②メインドライブに少なくとも128〜250GBのSSDを搭載してる事。
③メモリは少なくとも4G、8Gもあれば尚良し。
④USBポートがあるもの。などなど。
こんな感じです☝️💡
実はこの辺のスペックならそこそこ綺麗な中古で1万5千円とかの価格帯で手に入ります。名の知れた国内メーカーでなくても普通に使えるし安いですが、キーボード自体が英文字しかないと不便な人も居るでしょうから日本語キーボード表記のものが望ましい。
-------------------------------------------------------------------------------------
⚠️ここで注意⚠️‼️
過剰に古いPCは使ってはいけない。特に安いからと古いPCを買いがちだと思うけれど、Windowsが10や11でも元々がWindows7とか8だと幾らOSが新しいWindowsになっていたとしてもマザーボードなどの元々の仕様が古いままなのだ。
実は他は問題ないのにGIMX側を安定させるDUALSHOCK4だけが安定しない大凡の原因はこれだ‼️

DUALSHOCK4の古いもの、新しいもの、どれも関係なくGIMX側が認識していたのを確認してるので、十中八九間違いないだろう。
回避する方法はWindowsが関与してないメーカー独自のドライバー類を最新にしておく事が必要であり、少しは知識が必要になる。
また、メーカーものは途中でドライバー配布を打ち切ったりもするので必ずしも最新になってる訳では無いのだ‼️
最低限でもWindows10アップグレードが付随していたモデルならば成功する可能性はあるため、中古PCでもなるべく2020年前後のものをオススメする。
実はこの件に関して数日間振り回されたけれど、結局は古過ぎたPCを使っていた為に正常にUSB認識されていなかった事でGIMXの接続が切れるという現象が確認されている。
原因を消去法で潰していったがGIMX周りの認識媒体としてはUSB接続以外に有り得ないという結論であり、そもそもDUALSHOCK4の古い新しいでもなく、そもそも認識させる媒体となるPCの問題。
Amazonでも新しいPCでも安く買えるので、どちらかというと其方の方が得策だろう。
-------------------------------------------------------------------------------------
何故、ノートPCなのかはコンパクトであり、WiFiも使えるので有線LANで使う必要もなく、シンプルに安価で手に入るし普通にSIM機材を認識させる媒体として使えるから。
中古は嫌だな……という人は、Amazonとかでも2万円台で手に入る新品のノートPCだってあったりする。
SSDを指定しているのは、Windows10世代でメインドライブがHDD(ハードディスク)だと動きが超絶重たくなるからで、SSD容量もOS(Windowsオペレーションシステム)を入れても最低250GBもの容量があれば事足りるのである。勿論、それ以上あっても良いけど、せいぜい500GBもあれば十分だろう。
メモリは可能であれば8G欲しいね。そこそこ快適に使うためにも。
(๑•̀ㅂ•́)و✧
これで、現時点での合計が、GIMXが3000円台でノートPCが2万円台以下で手に入るなら掛かっても2万円前後だ。そう考えるとDrive HUBとそう乖離したコストでは無いはずだ。

DriveHUBという選択肢も勿論良いだろう︎👍🏻 ̖́-
しかし対応機種一覧に掲載されてないものは、PlayStationなどのコンシュマー機種にも当然使えないので少し使い勝手が狭くなる。勿論、コンパクトに構築するならメリットのある選択肢と言えましょう。価格的には2万円アンダーで入手出来る。
実はCollective minds(彼等)と何度もやり取りしてるけれども、エンジニアに機材を送ってそれに合わせて調整してもらわないと行けないので待つ時間が必要なのだ。


参考までにSIMAGIC SIGMAだって18000円位しますし、MOZAを認識させる媒体としてBROOK Ras1ution2も今でこそは少し安くなったけど17000円位はしますね☝️💡
しかし、これらの媒体はホイールベース本体に予め設定した記憶部分に依存するので、後は楽しむ旨味はこのコンバーターが繰りなすエフェクトの質感次第という事になる。
参考までにFANATEC PodiumとかCSL DDなど、BROOK Ras1utionだと個人的には残念なFFB(フォースフィードバック)だったという事もあり、そこは寧ろCollective minds DriveHUBの方が躍動感あって、まだ良かった事を付け加えておきます。
しかし、これらを使えるのは"登録されてる機種だけ!"
▫️何故ノートPCでの構築なのか
普段からゲーミングPCを主眼に置いたプレイヤーなら、PCでの本格的なSIMをプレイするだろう。私もどちらかと言うと、PCでのプレイ比率が高い。

PlayStationなどでのコンシュマー機種でプレイすることを主眼に置いてるプレイヤーならば、そんな大掛かりなモノは必要はなく、あくまでもコンシュマー機種でのプレイにコントパフォーマンスを感じている事から、寧ろそっちが主体になってる筈。
だったら、PSやXboxのコンシュマー機種主体なプレイヤーならば、格安ノートPCでの組み合わせはモニターも一体型で場所も食わないし、何ならハンドルコントローラーなどのファームウェア更新にも使えちゃう。一石二鳥だ🐓
しかも"非対応機種を認識させるためだけの媒体"として考え、PCで認識するものならば、機材の選択肢は相当広い❣️
▫️先ずは準備を始めよう✊



手に入れたノートPCに認識させたいレーシングSIMデバイスを用意する。
例えば、私が今現在、メインでゲーミングPCで使ってるSIMデバイスを挙げるとするならば、CAMMUS DDWBやLitePlay8がステアリングコントローラで、ハンドブレーキやシフターは、ここでは仮にCAMMUSとしよう。ペダルに関してはSimforgeやSimRacingProとします。
組み合わせる機材はPC内でゲームコントローラとして認識しているものでしたら何でも構いません。
LogicoolハンドルコントローラーとUSB接続出来るスラストマスターのペダル、そしてお好みのシフターなどの周辺機器と複合的に組み合わせる事も出来ます。

私はこれらの機材を3万円以下の中古で買ったノートPC、"マウスコンピューターPro"にて認識させてみました💡Intel i7世代でWindows10、500GのSSDを搭載しているものです。
OS起動してから安定するまでは約1分とそこそこ速い︎👍🏻 ̖́-
今は配信用にと構築した、配信用ゲーミングPCに、コレと同じ処理を行ってるので、最早不要の産物となってしまったが……(笑)

あと、忘れちゃいけないのがPlayStation4のコントローラーである"純正DUALSHOCK4"だ。
これはPlayStation4&5にて認識させる為に必要な媒体のひとつでもあり、擬似的に互換性を持たせる為に必要なのですが、コレを有線でノートPCに接続します。
あと、純正のケーブルか、データ転送が可能なUSBタイプAケーブル(海外のGIMX販売サイトでも購入した可能)が必須なので、コントローラを充電できるからといって何でも良い訳ではなく、仮にデータ転送が出来ないチープなケーブルを使うと全く上手く認識されません。(※これは後に説明で触れます)

因みに私の所有しているプロトタイプのCAMMUS C5をコレで認識させようと思ったら、後の工程で上手く作用しなかったためオススメ出来ません。
※(追記)
ファームウェアの見直しで改善したのでC5でも問題なく認識する様になりました㊗️
C5の場合はファームウェアVer.1.6.3より対応OK
アプリケーションでダイヤルが常にONになってなければ大丈夫っす。
私が上手く認識し作用した機材類は以下に記載したモノになります。
\_( ゚ロ゚)ここ重要!
・Simucube
・Simucube2
・AccForceProV2
・FANATEC Podium DD1&DD2
・FANATEC CSL DD
・CAMMUS DDWB15
・CAMMUS LP8
・CAMMUS C5
・MOZA R21など。
・2024年に登場するCAMMUS新型DDでも問題なし!
手に入れたノートPCに各社から配布されているソフトウェア&ファームウェアをインストールして、これらのSIM機材を認識させて動く様にしておきます☝️💡
次に"GIMX"の実装だ!
▫️GIMXの準備をしよう
何方のタイプでも良いがまずGIMXを入手する事から始まる✊
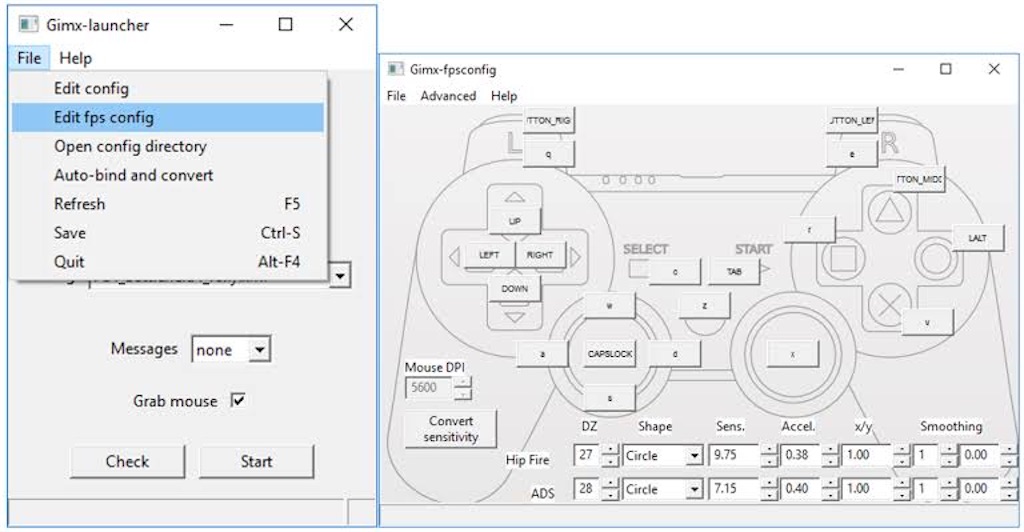
この時点で大凡の検討がついてる方はお分かりだと思うが、GIMXはDUALSHOCK4やダウンロードするファームウェア群からリンクさせるもので、ボタンの割り当ては後に説明するとしてイメージ的にはDUALSHOCK4やLogicool G29&G923と同じ数のボタン割り当てとなる。
因みに添付した図は説明用の参考なのでイメージとして捉えてください。


GIMXの入手経路は海外通販でも良いし、国内の販売サイトでも構いません。何方のタイプのGIMXでも、この後の方法は同じなので見た目は違うけれど中身は同じと思った方が宜しいでしょう。
因みに基板タイプの販売サイトはコチラから買いました。
https://blog.gimx.fr/product/gimx-adapter/
■ソフトウェア概要
GIMXは海外サイトで公開されているオープンソースのソフトウェアです。かなり前から存在していてとても有名なソフトウェアで、このGIMXというadd-onも個人でも製作されてる方々が世の中に居ます。
GIMXは、コンピュータをゲーム機器のハブとして使用するためのフリーソフトウェアです。Windows®とGNU/Linuxのプラットフォームで動作します。Playstation®とXbox®のゲーム機と互換性があります。パソコンとゲーム機の接続は、USBアダプタ(GIMXショップで入手可能!)を使って行います。
機能は、プラットフォーム、接続方法、およびゲームプラットフォームに依存します。
専用のUSBアダプタさえ用意出来れば、無料のソフトウェアであるGIMXを使用することでマウスコンバータが完成しますっていうことですよね。
GIMX本体のインストール
先ずはGIMXのサイトに行きダウンロードします。
https://github.com/matlo/GIMX/releases/tag/v8.0
Windowsが32bitなのか64ビットなのかを予め調べておきましょう。
-----------------------------------------------------------------------
⚠️因みに、今のご時世、32bitのOSだと動いてくれないSIM機材って稀にあるので、可能ならば64bitにインストールし直すか、購入するWindows10や11は64bitを買いましょう💪
要注目⚠️‼️
ダウンロードのブラウザはFirefoxを使いましょう。
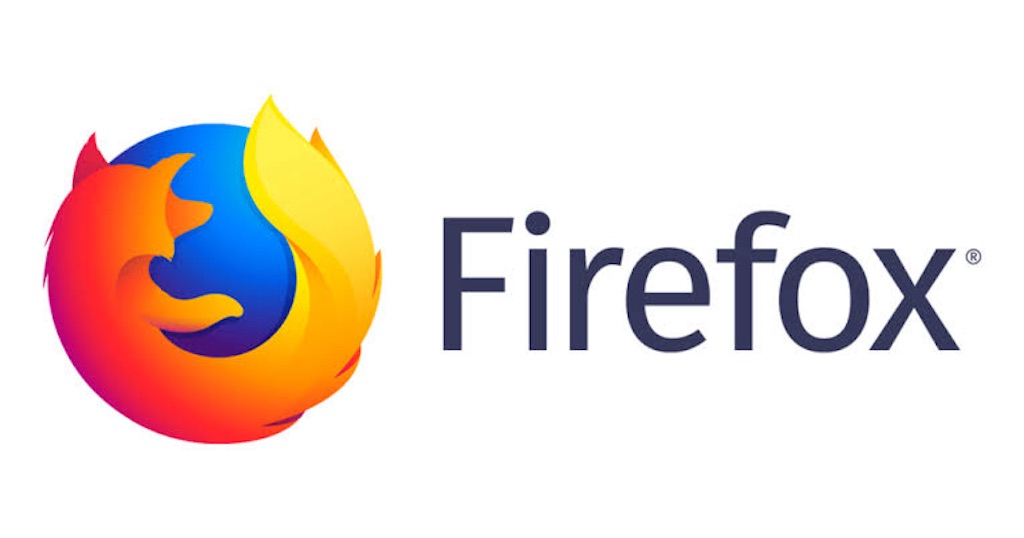
GoogleChromeやMicrosoftEdgeでダウンロードしたファイルの中身が文字化けしてしまう事があるので、Firefoxならばそれが起きない。
この後のプロセスであるUSBK関連で役立ちます︎👍🏻 ̖́-
-----------------------------------------------------------------------
パソコン画面の左下隅にあるWindowsマークを右クリックし、⇒システムをクリックするとデバイスの仕様項の中に「システムの種類」があるので、そこでご自身のPCのビットレートが、32bitなのか、64bitなのか確認出来ます。
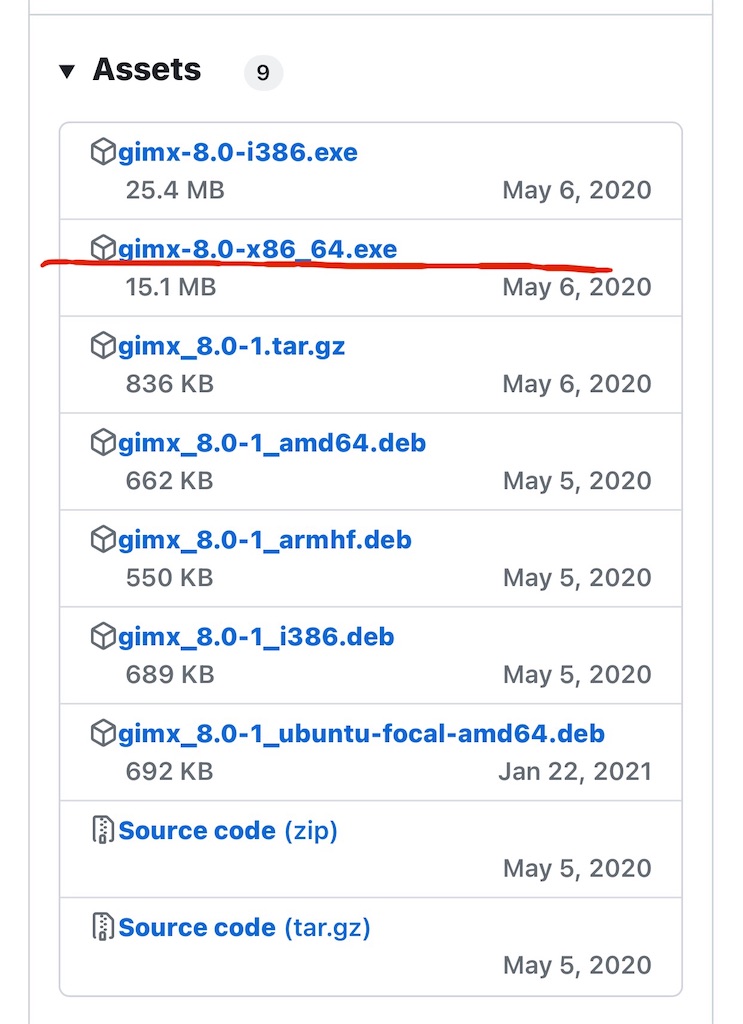
続いて、ダウンロードしたファイルをダブルクリックまたは展開してノートPCにインストールします。
・USBK(GIMX本体インストール時に自動的にインストールされます)
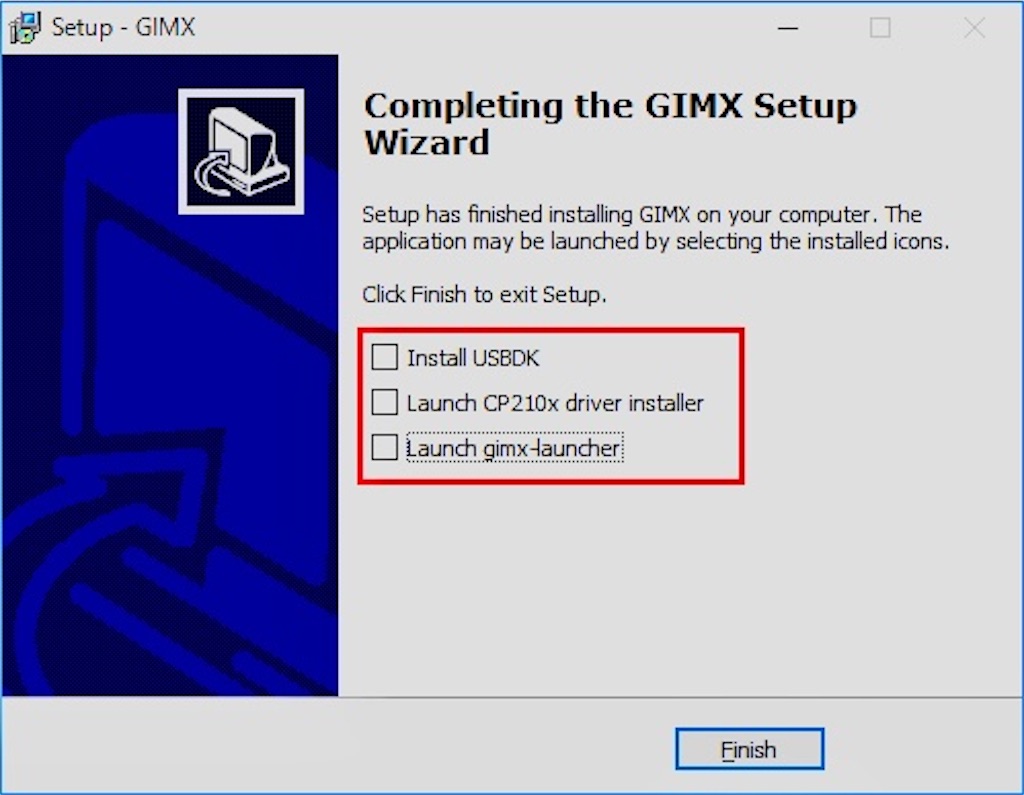
重要:セットアップ完了時には必ず「Install USBDK」のチェックをはずしてください。
USBDKのインストール
下記のサイトからUSBDKのインストーラをダウンロードします。
http://www.spice-space.org/download/windows/usbdk/
(64bitOS用)UsbDk_1.0.12_x64.msi
(32bitOS用)UsbDk_1.0.12_x86.msi
※1.0.12はバージョン
重要:USBDKはPCとの相性の問題があり、USBポートが全て認識されなくなり、OSが起動しなくなる場合があります。必ず復元ポイントを作成してからインストールして下さいとの記載があったりしますが普通に認識され作動しております。
-------------------------------------------------------------------------------
⚠️ポイント⚠️
GIMXが正常にインストールされたなら、最近のバージョンでは勝手にUSBDKがインストールされる。インストールの最中にPCモニター上には表示されるはずだ。
あと、GIMXをダウンロードする際にはGoogleChromeを使うと反映されない事がしばしばある。
筆者は複数のPCで試しているけどMicrosoft EdgeかFirefoxでは問題なく、ファイルも化け文字にならない。
その点も注意しましょう☝️
-------------------------------------------------------------------------------
ダウンロードしたファイルを実行するとインストールが始まります。
セットアップが完了したら必ずWindowsを再起動してください。
\_(・ω・`)ココ大事
▫️GIMXでの動作環境を整える
先ず、GIMXにファームウェアをインストールしますが、GIMXアダプターをPC本体に繋げる側を接続しておき、GIMXからPlayStationなどに接続する側もPCに繋げておきループする様にします。
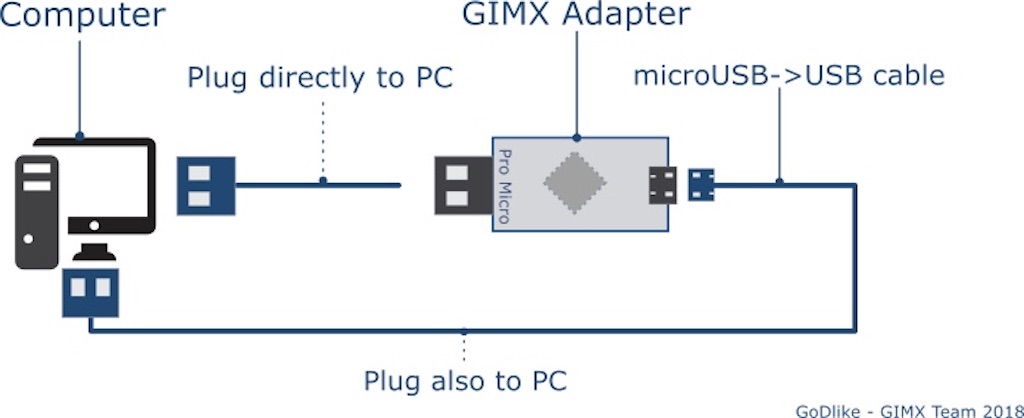
こういう図式です。実は必要なファームウェアをインストールする際に10秒以内にPlayStation接続側を抜き差しする事でファームウェアがインストールされる仕組みです。
○構築手順
〜GIMX launcher(ランチャー)の下準備〜
GIMX launcherは起動するとPORTを認識してるので、先ずは必要なファームウェアを選んで行くわけです。今回はハンドルコントローラーを認識させたいので、"DUALSHOCK4"と"Logicool G923"にチェックを入れてアダプターにインストールします。
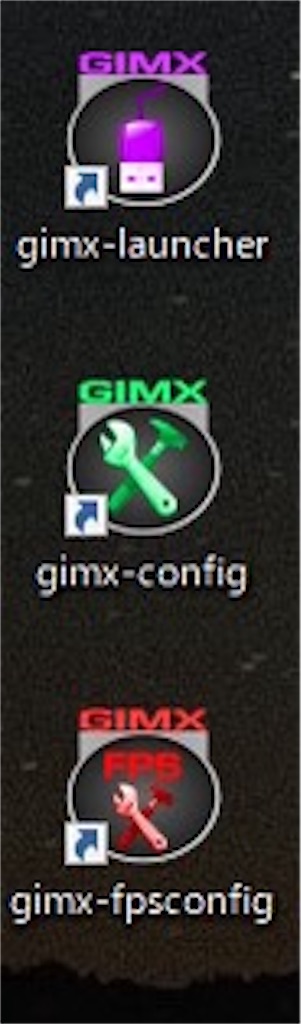
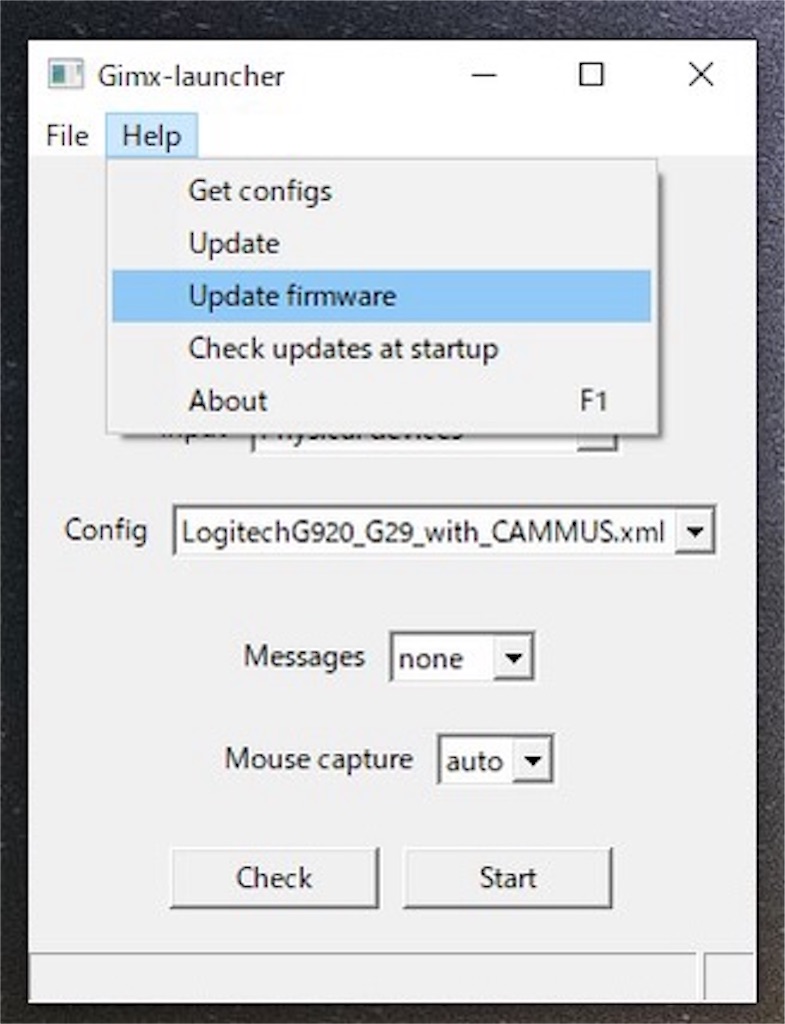
"GIMX launcher"をダブルクリックして起動し、「Help」⇒「UPdate firmware」をクリックする。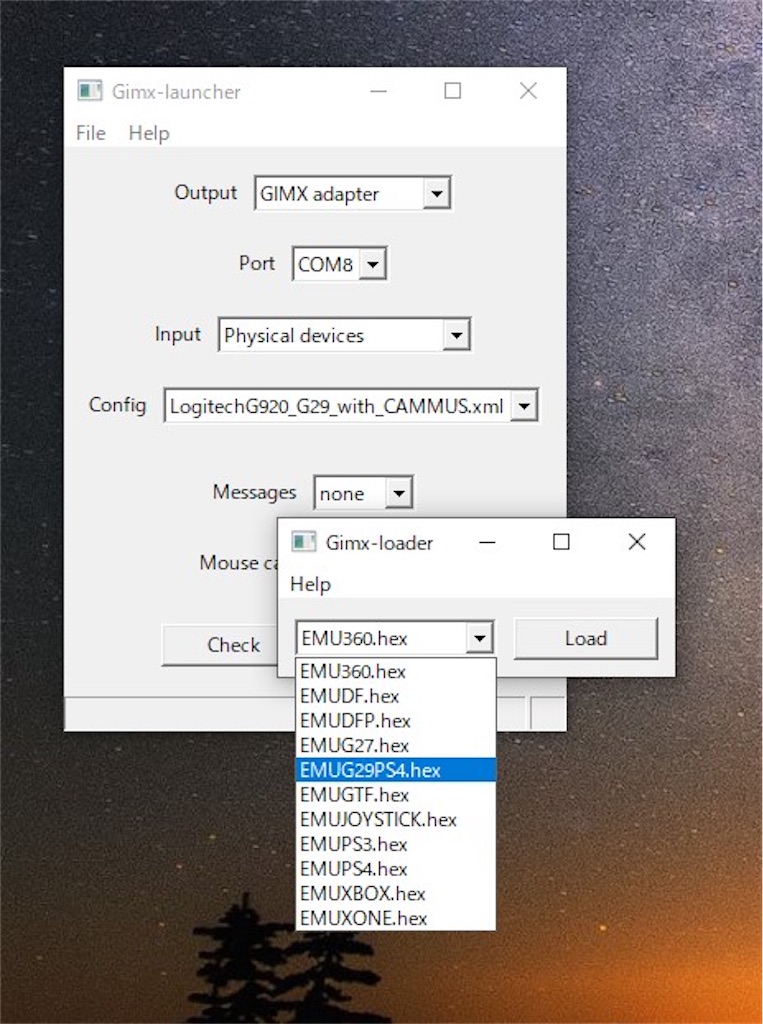
プルダウンメニューから「EMUG29PS4.hex」を選び「Load」をクリック︎👍🏻 ̖́-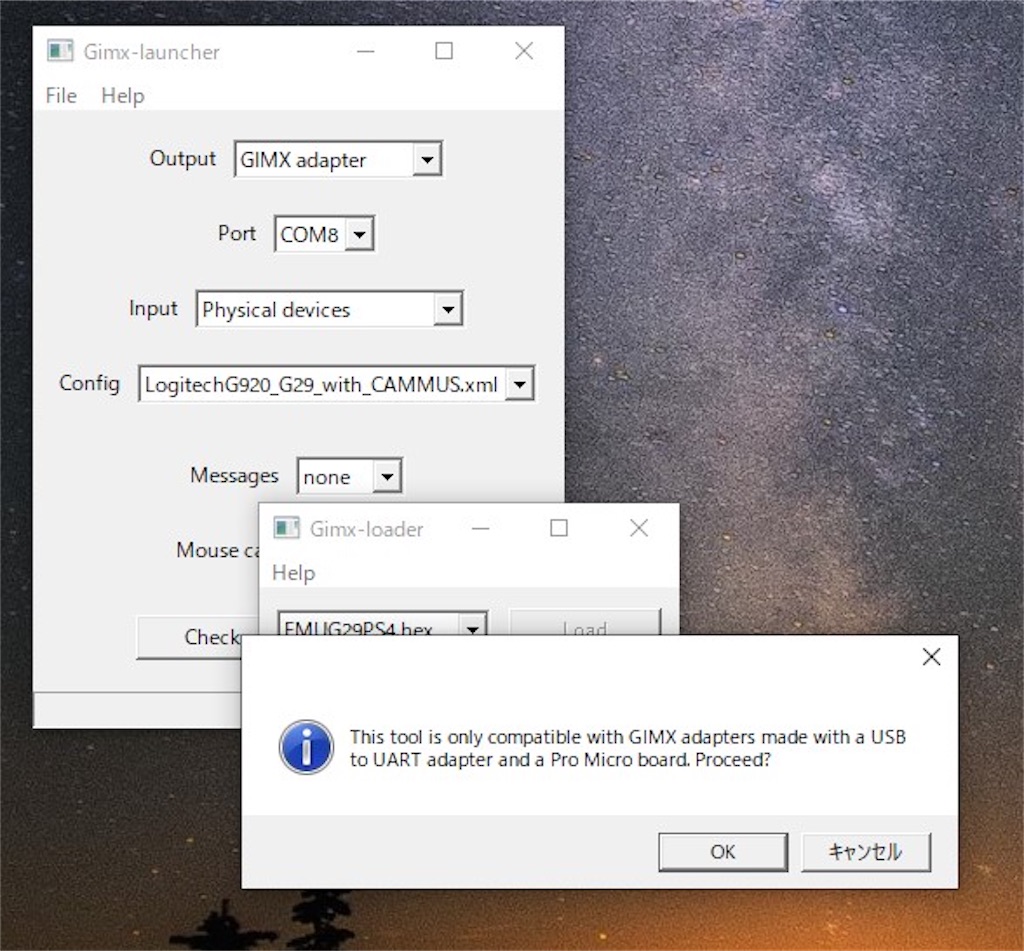
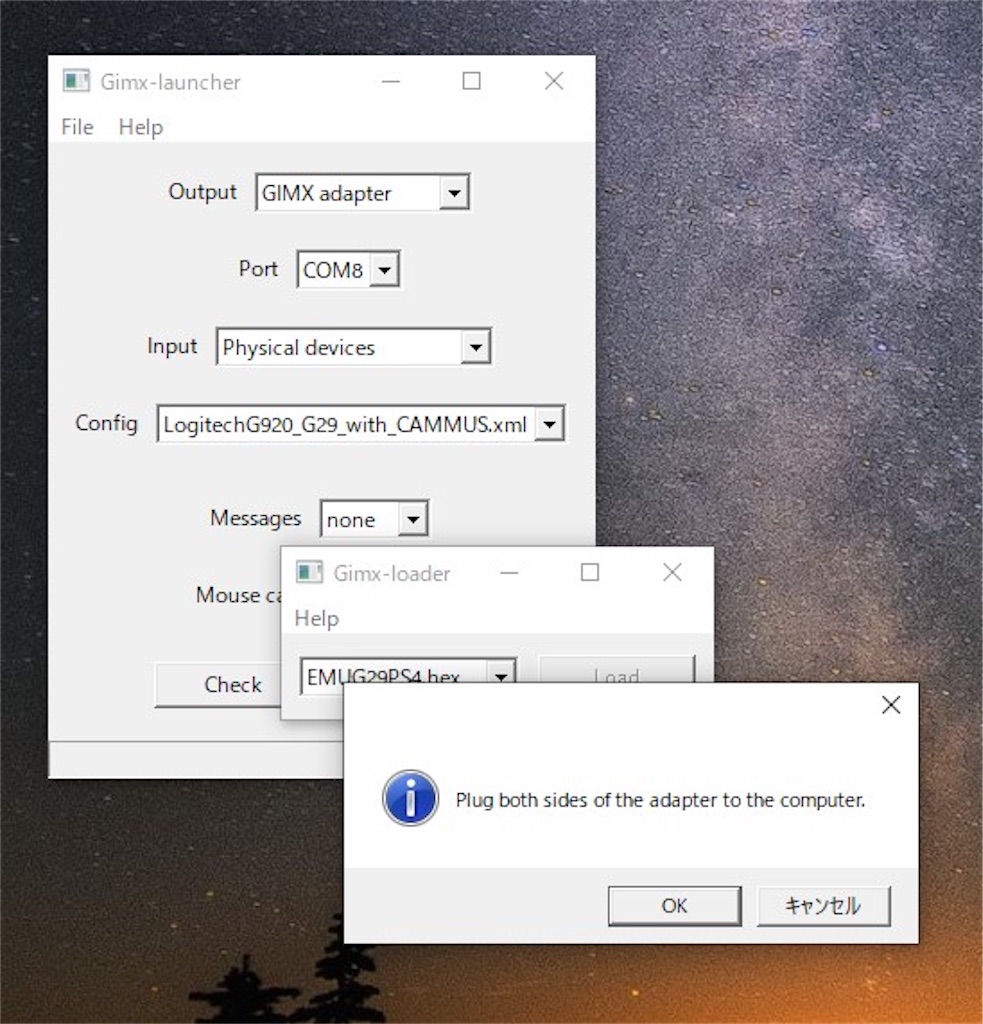
「OK」をクリックしていく。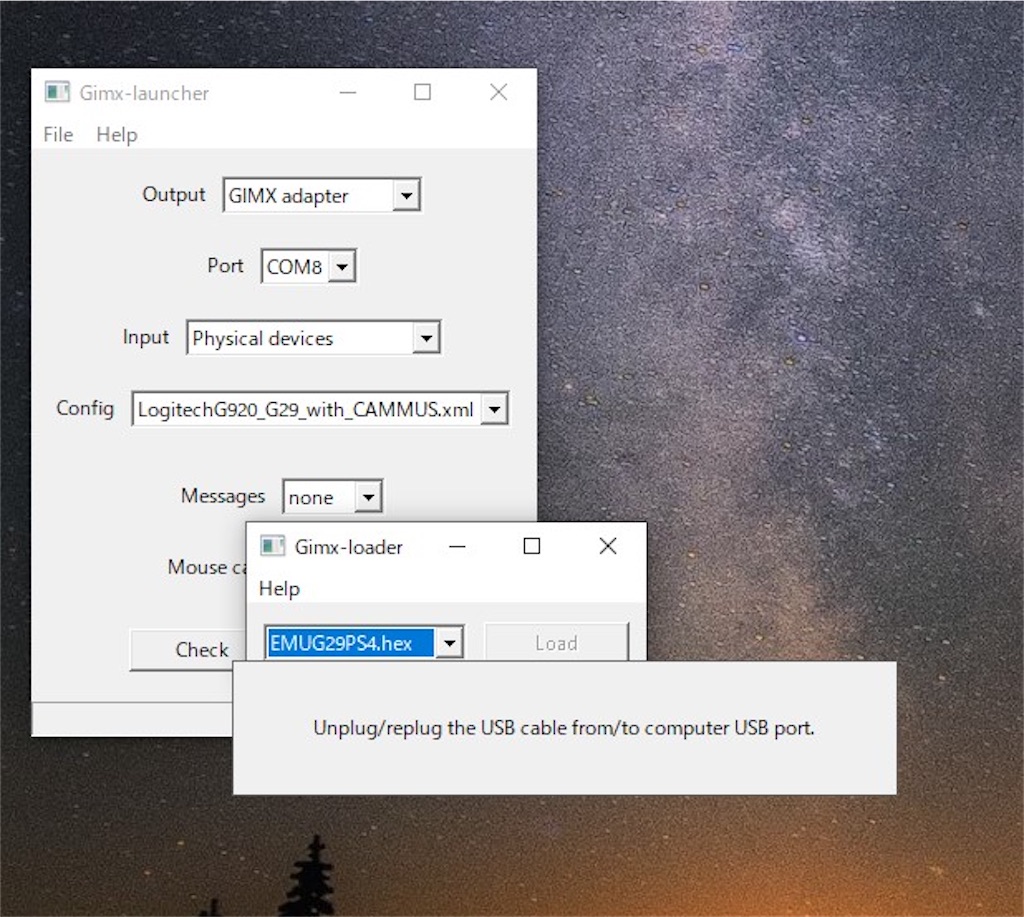
この表示が出たら、GIMXに接続していたPlayStation側への接続USBを10秒以内に一度抜いて直ぐにPCに差し直す。
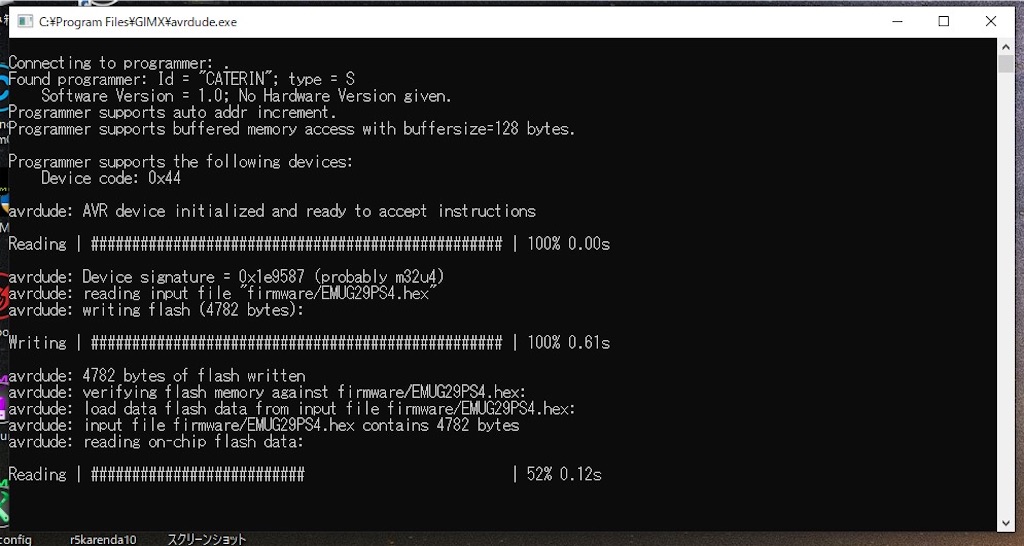
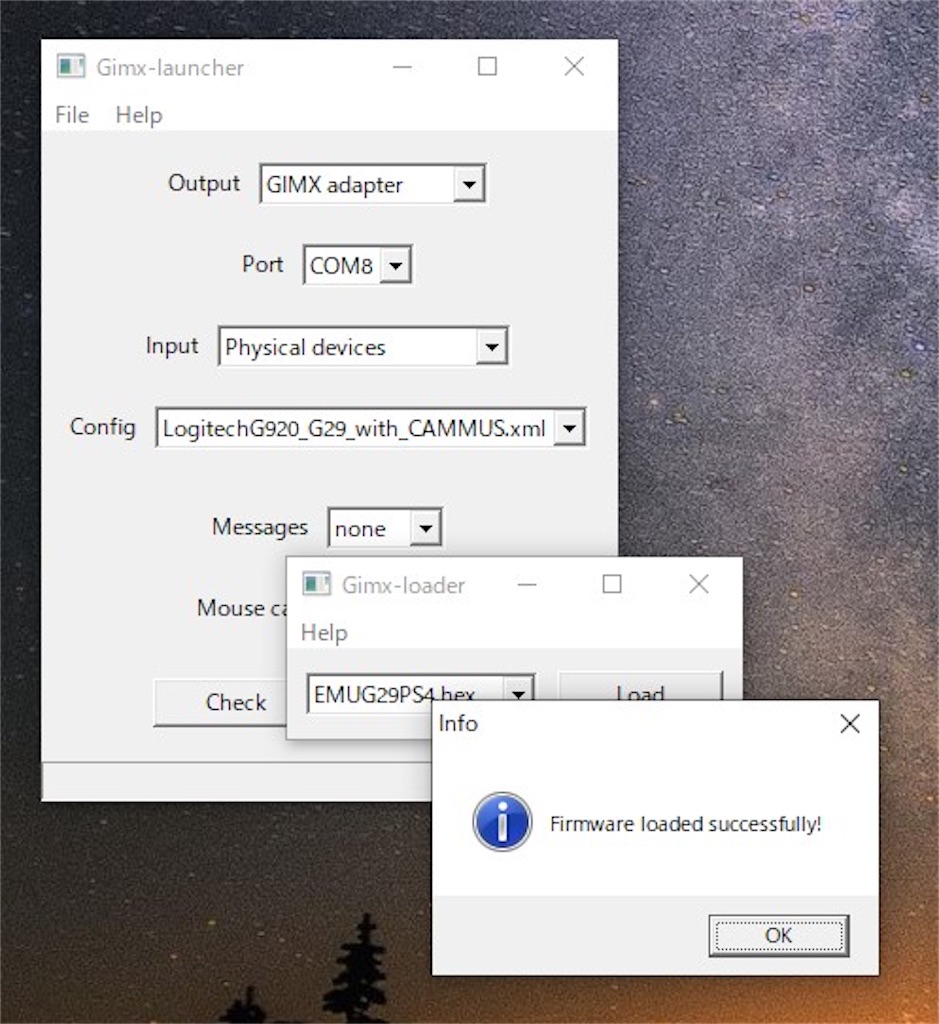
するとこの様にコマンドが表示されるのでファームウェアは適用されます。「OK」で完了です。

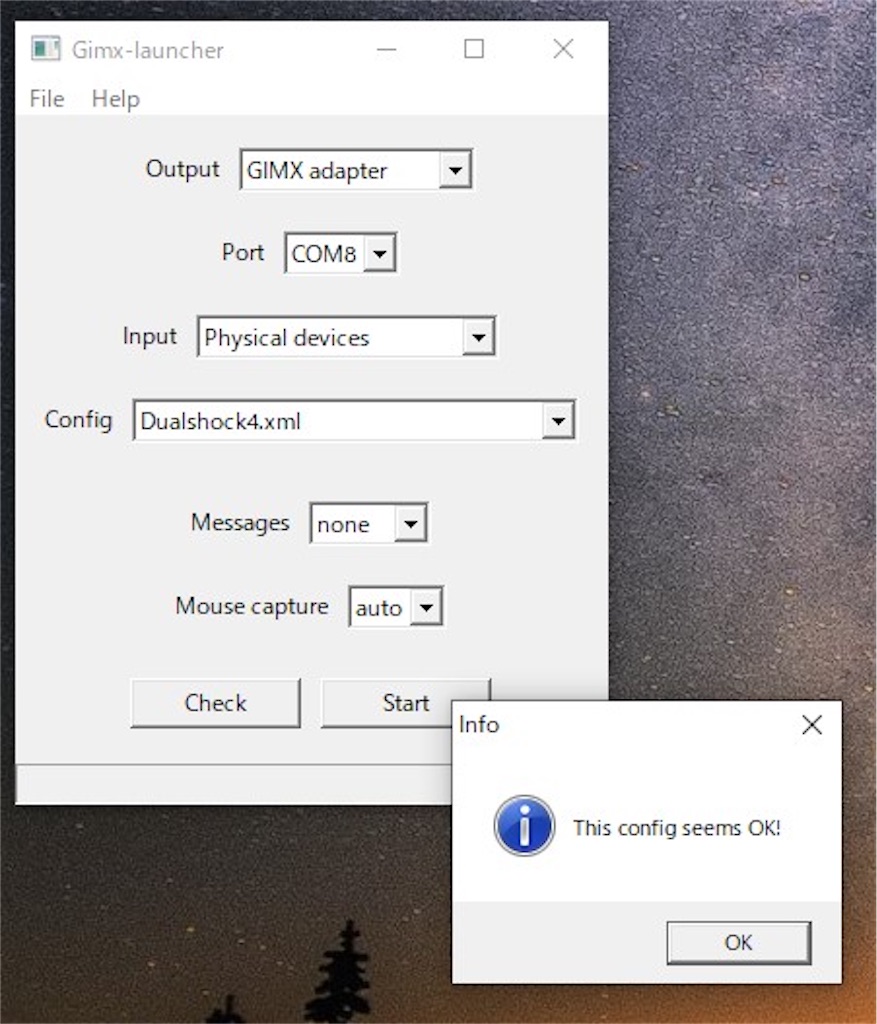
次にDUALSHOCK4がキチンと認識しているかの確認です。DUALSHOCK4コントローラがPCに接続された状態で、COM PORTはGIMX launcherが認識しているので(この画像ではCOM8と認識)、プルダウンメニューから「Dualshock4.xml」を選んで「Check」をクリックする。
正常に認識してれば「This config seems OK!」と表示される筈です。
ここでGIMX launcherは❌で終了しておこう✊
〜GIMX Config(コンフィグ)で使う機能を割当てていく〜
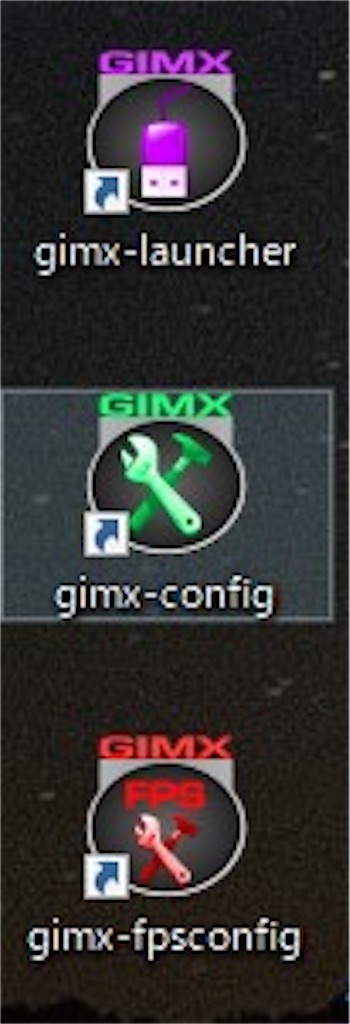
先ずは"Gimx Config"をダブルクリックで起動します。

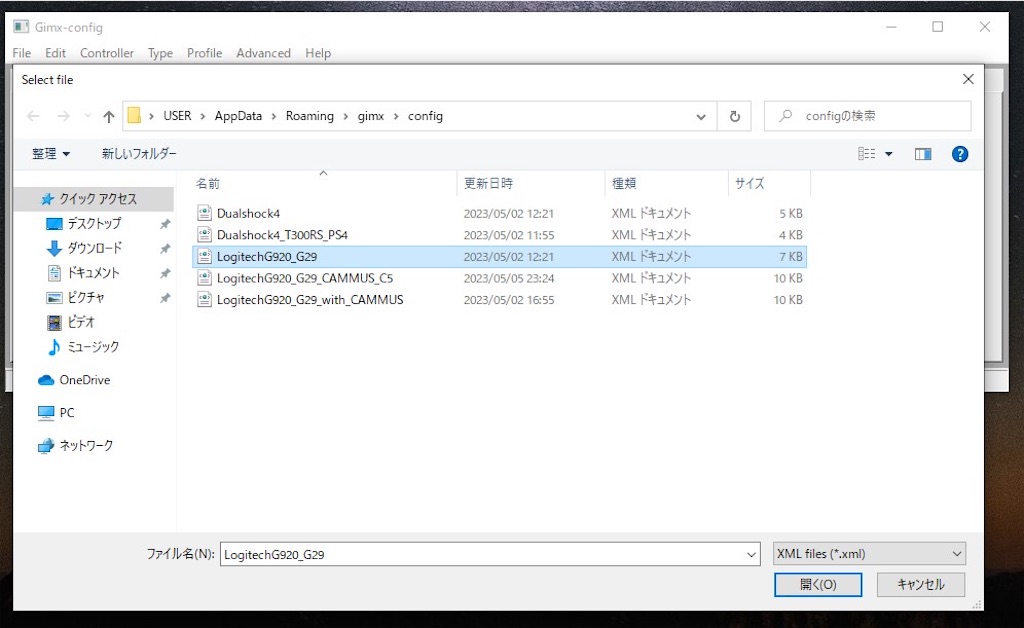
"Config"が起動したら、ウィンドウ左上の「File」をクリックして、ファイルの中から「LogitecG920_G29」を選んでウィンドウ右下の「開く(O)」をクリック。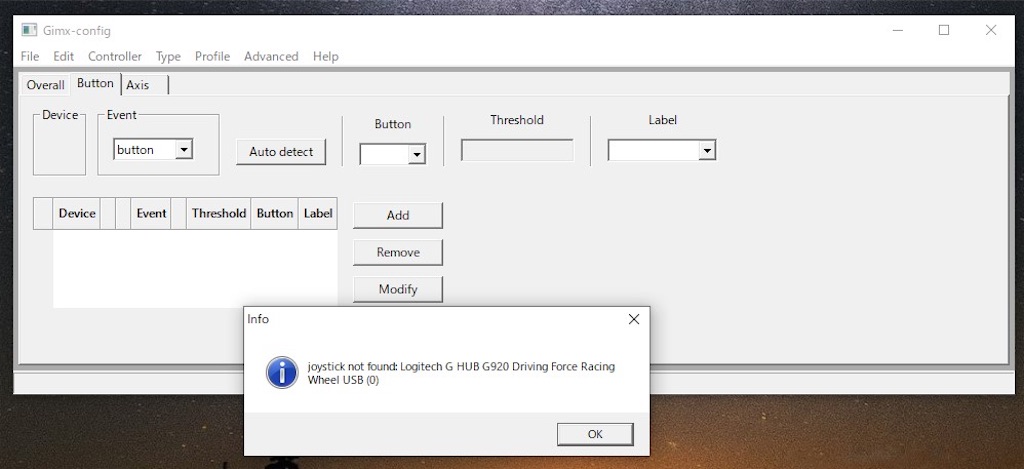

「OK」をクリックするとLogitecコントローラのボタン割り当て類が1式表示されます。が、ここは関係は無いので次のステップへ行きます。
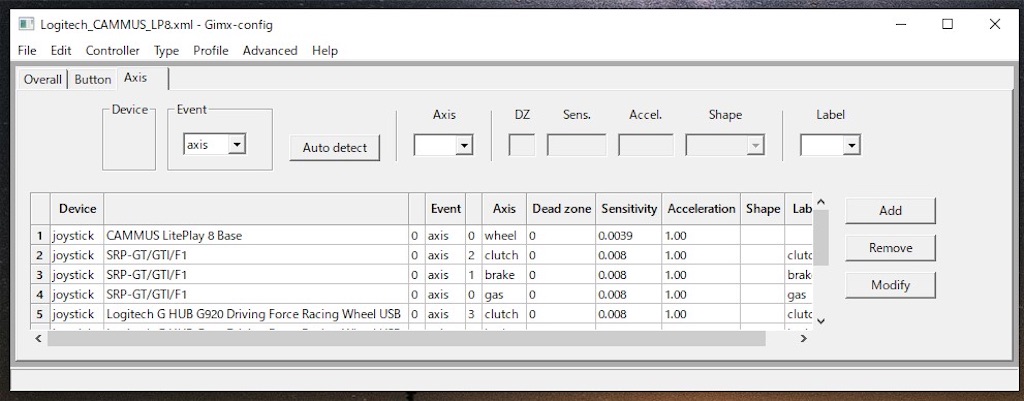
ウィンドウ上部には「Overall(オーバーオール)」「Button(ボタン)」「Axis(アクシス)」と各々のタブが存在しますが、使うのはOverallを除いた後の2つです。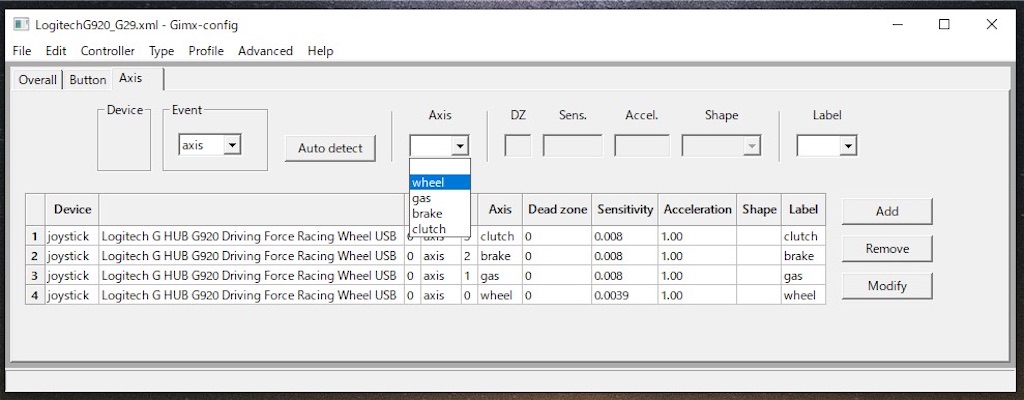

〜ホイールコントローラーとペダル類のセッティングをしよう〜
先ずはホイールコントローラーやペダルなど、リニアに可動するデバイスを割り当てたいので「Axis」タブをクリックする。
ウィンドウ画面中央部にあるAxisプルダウンメニューから「wheel」を選ぶ。右端の「Label」も分かりやすい様に"wheel"にしておくと良いでしょう。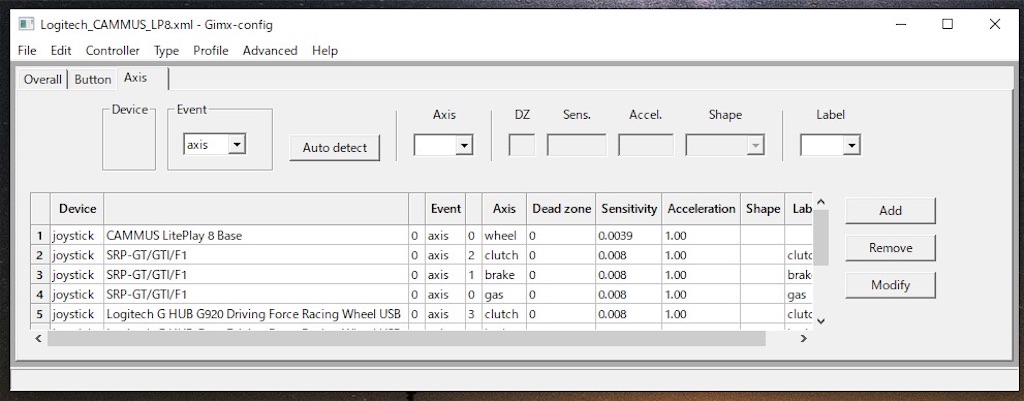

プルダウンメニューAxisの左側の「Auto detect」をクリックしたら、ホイールコントローラーのステアリングをどちらかに回す。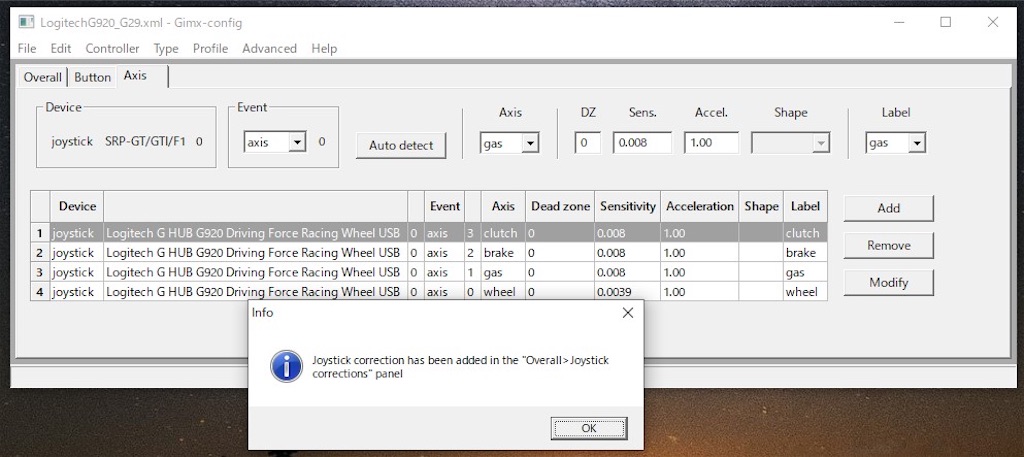
するとwheelとして認識されるので、ウィンドウ右端にある「Add」をクリックすれば確定となる。
次に同じ様な手順でSIMペダルの割り当てに進みます。
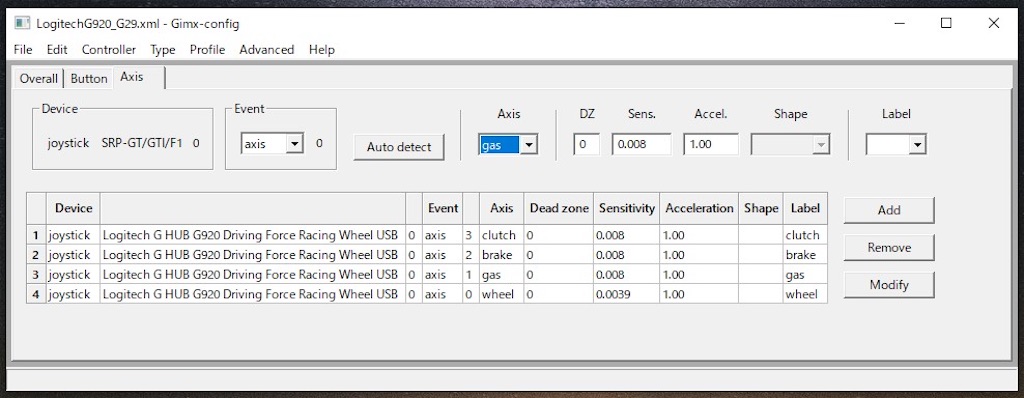
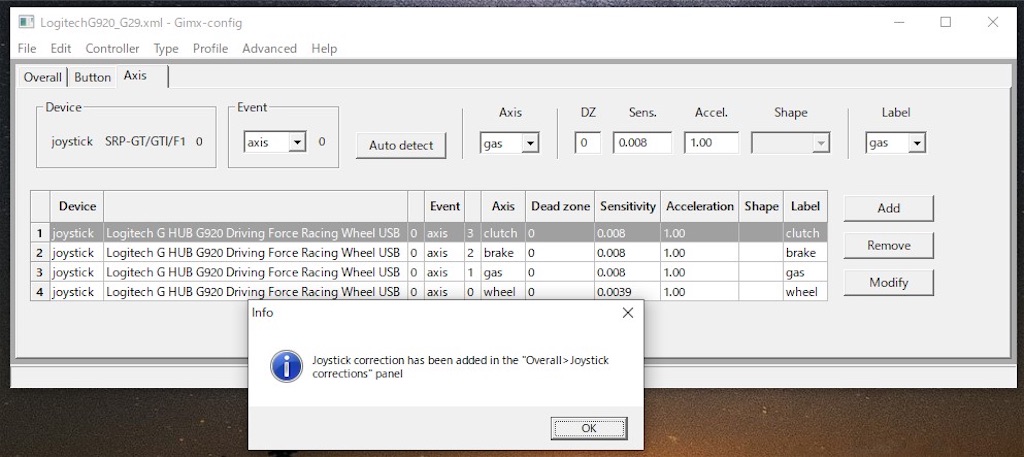

「Axis」のプルダウンメニューから「gas」を選び、右端の"Label"も分かりやすい様に"gas"にします。
「Auto detect」をクリックしたらアクセルペダル(gas)を踏みます。するとgasペダルが認識されますのでOKをクリックします。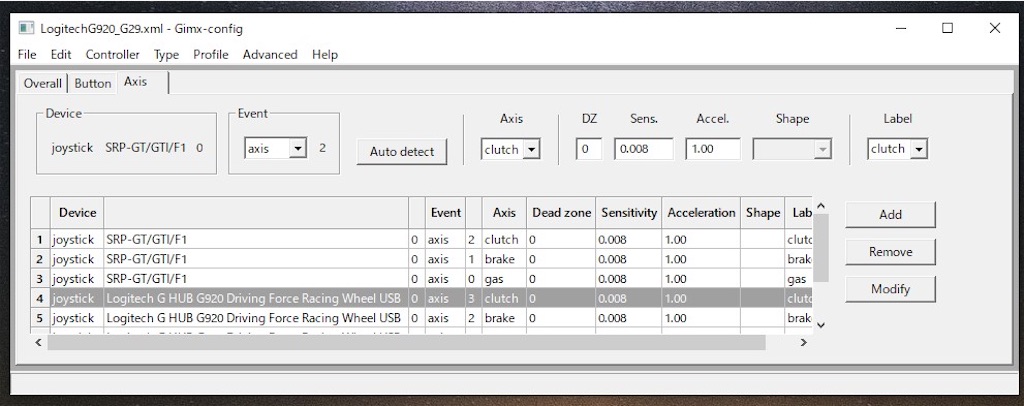

ウィンドウ画面の右端にある「Add」をクリックするとペダルの可動範囲を指定してくるのでキャリブレーションします。
アクセルをMAXまで踏み込み⇒アクセルを戻す⇒キーボードの「Enter」で確定。これでgasペダルのキャリブレーションと設定は完了します。
同じ手順で「brake(ブレーキ)」と「clutch(クラッチ)」の設定をしていきましょう。
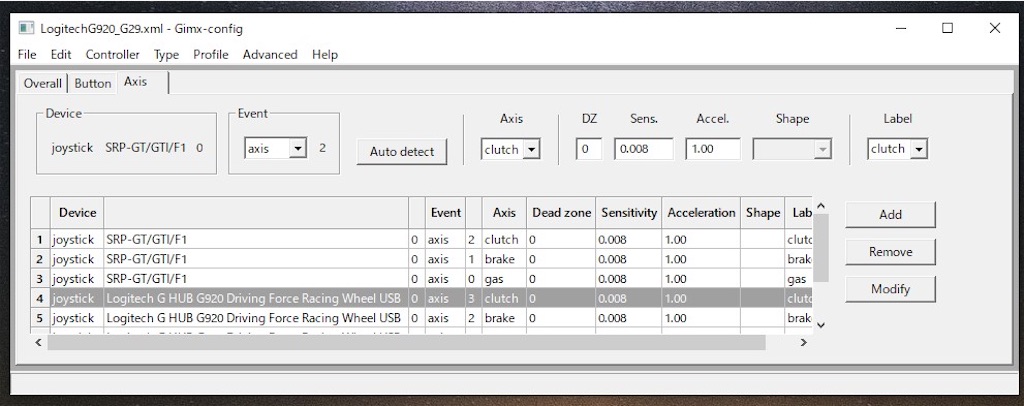
最終的にはAxis項目は、wheel、gas、brake、clutchとして割り当てられたデバイス名がご覧の様に並びます。
ハンドブレーキがPCに接続されてるなら、ハンドブレーキは可動するデバイスなので、同じ手順で処理を行って下さい。
もし、キャリブレーションや割り当てが間違ってしまった場合は、ウィンドウ画面右端にある「Remove」をクリックすると消えます✊
〜ボタン類をセッティングしよう〜
PlayStationの場合は絶対的に必要なボタンは「PS」と「Option」で、ユーザーを切り替えたりするのに使いますので必須です。


ボタン類に関しては、要はDUALSHOCKと同じふうな割り当てをするという事です。
USB接続のカスタムホイールも同じ事が言えます。が、いろいろ面倒なのでQR(クイックリリース)でシーンに合わせて着脱可能なステアリングの方が楽✨️

ウィンドウのボタンタブをクリックして、「Event」の中のプルダウンメニューをそれぞれ選んだボタンの項目ごとに、1つ1つ割当てていきます。
①「Button(ボタン)」⇒「PS」
②「Label(ラベル)」⇒「PS」
③「AutoDetect」クリック⇒割り当てたいボタンをプッシュ
④認識される⇒「Add」ボタンクリック⇒確定
これを各自繰り返して宛てていきます。

私のCAMMUSの場合は上から順に……
・□(square)
・△(triangle)
・✕(Cross)
・○(cycle)
・L1、R1
・light、left
・up、down
・option(左プッシュボタン)
・PS(右プッシュボタン)
・dual up、down(左ダイヤル右左)
・minus、plus(右端ダイヤル右左)
という風に主要なボタン類を割り当てます。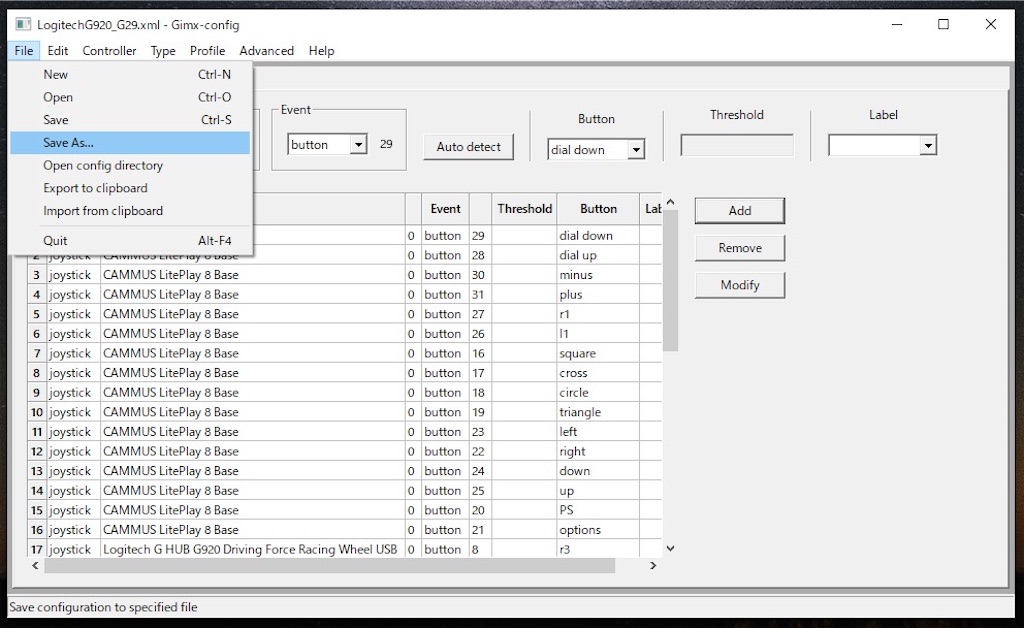
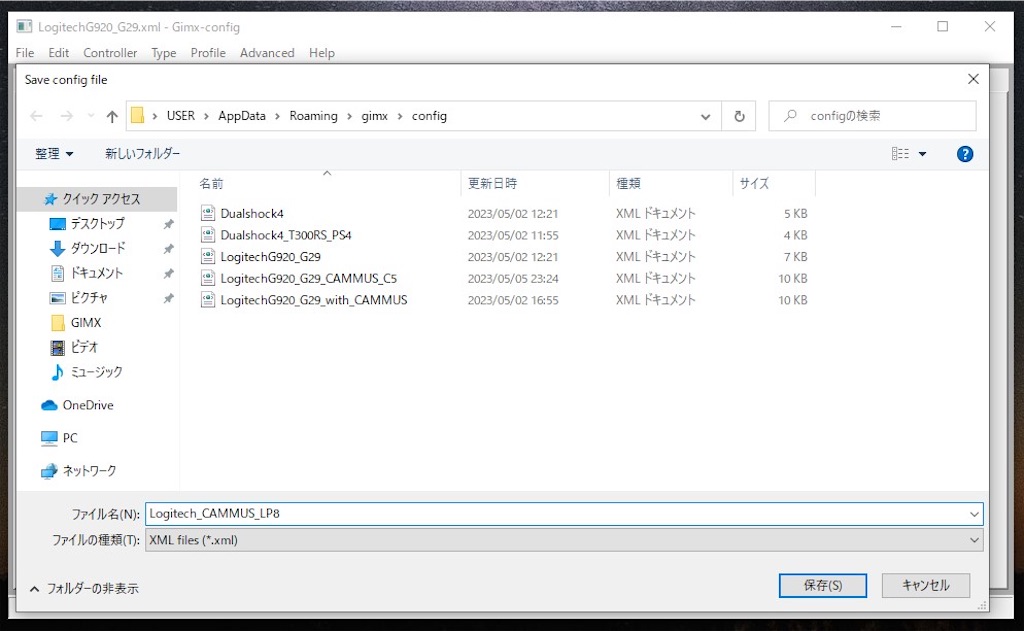
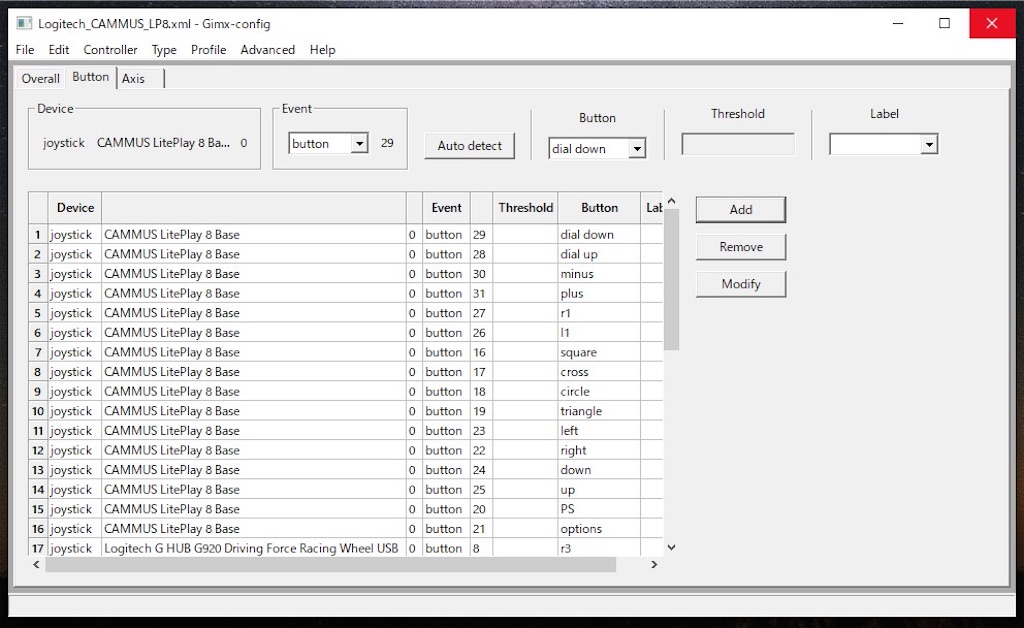
ウィンドウ左上にある「File」をクリックし、プルダウンメニューから「Save As(名前をつけて保存)」で、任意で英数文字入力してから、右下の「保存」で割り当てした項目が保存されます。
私の今回のケースの場合は「Logitec_CAMMUS_LP8」としました。
12文字以上は入らないのでご注意下さい。
\_(・ω・`)ココ大事
❎でウィンドウを閉じましょう。
〜いよいよPSで認識させる〜

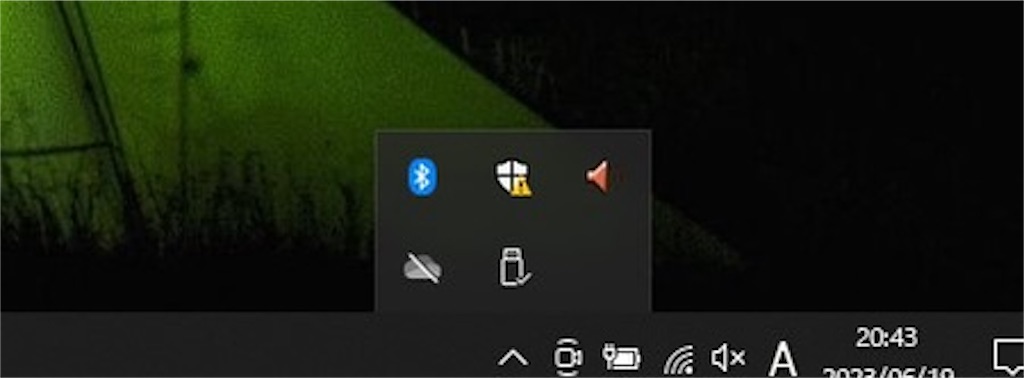
PC画面右下に隠れているインジゲーターを表示して、使わない機能はOFFにしておく。右クリック閉じるか、終了するで介入しない様にしておく。
これらは時としてadd-onの通信が切断される可能性もあるのです。
Windowsに備わってるdefenderというセキュリティソフトウェア位はONにしておいても問題は無い。

ノートPCにホイールコントローラー、ペダル、GIMXなど、先程割り当てた機材類は接続しておく。尚、ノートPCはUSB接続経路が少ないので写真の様にUSB2.0HUBなど使っても問題は無い。
GIMXからPlayStation側へのUSBケーブルも接続しておく。写真のそれはPlayStation5に繋げてるUSB2.0HUBで、下にシマシマ模様が見えてるのがGIMXのケーブル。HUBはPlayStation5に予め接続してある。

PlayStation5本体側の電源ボタンを押して起動する。
※DUALSHOCKで起動するのはNGです⚠️( ˙꒳˙乂)

次にこのPlayStation起動画面で待機_( ˙꒳˙ _ )チョコン
慌てなくても良いのでゆっくり進めよう。
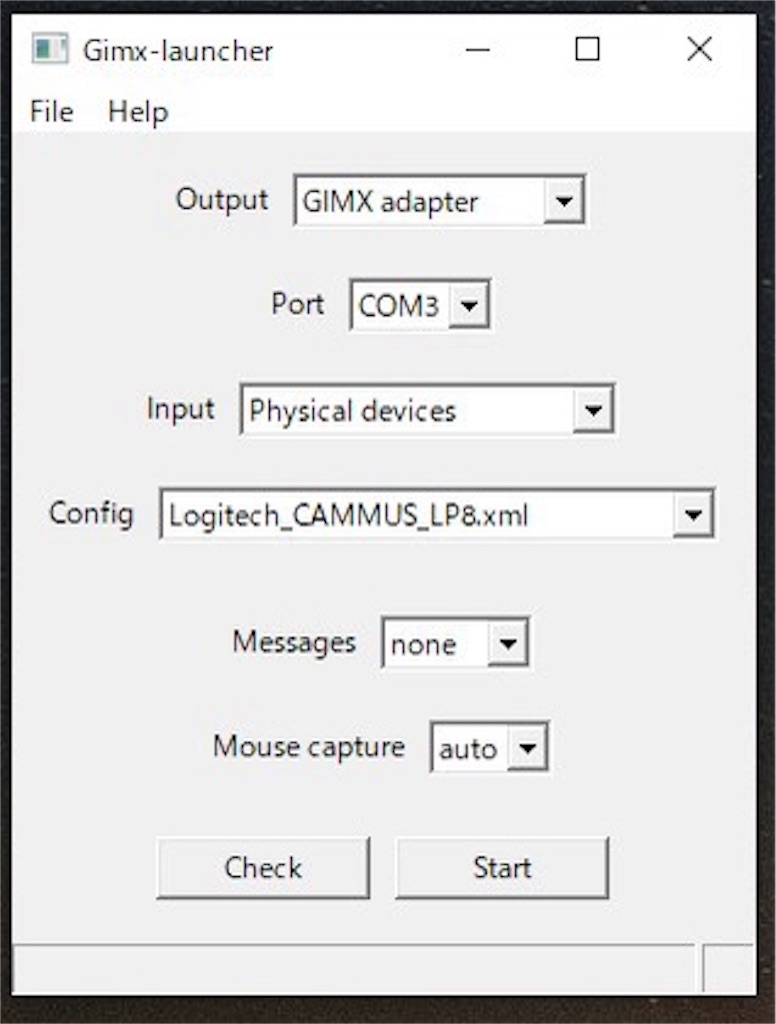
GIMX launcherを起動してポートナンバーを確認する。私のPCの場合は"ポート3"となってます。
先程、ボタン類を割り当てたファイルを、"Config"のプルダウンメニューから選んでおく。
そして、この状態でlauncherの"Start"をクリックする。
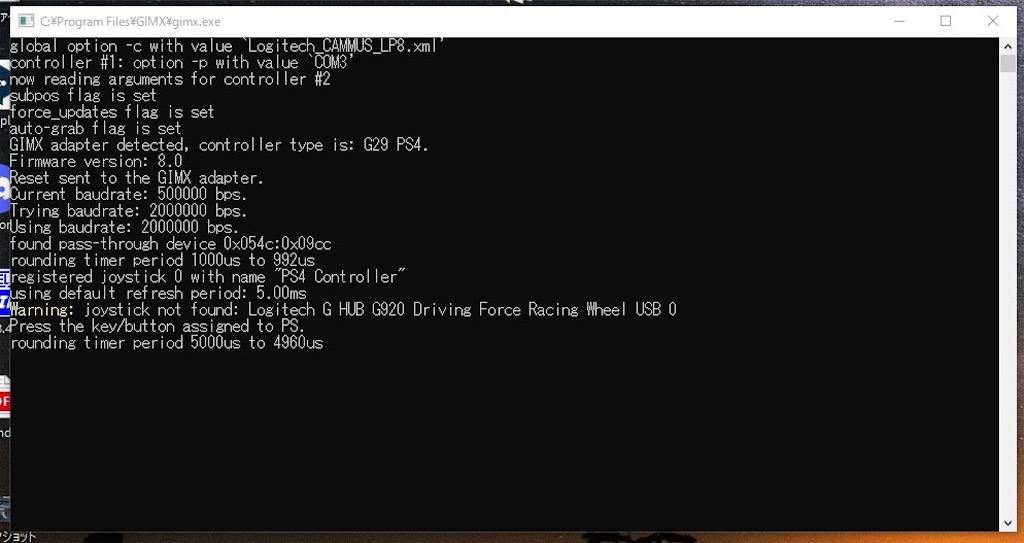
正常に作用したならコマンドを読み込んだこの画面になります。
間違っていたりしたら「赤文字Error」が並んじゃうぞ。そんな時はポートが間違っている可能性が高いので❌で閉じて確認しましょう。


正常に作用してるならError表示はされていないので、そのままPSボタンに割り当てたステアリング側のボタンを押す。そうすると"PlayStationへようこそ"画面に切り替わるので❎ボタンでログインしよう。
(๑•̀ㅂ•́)و✧
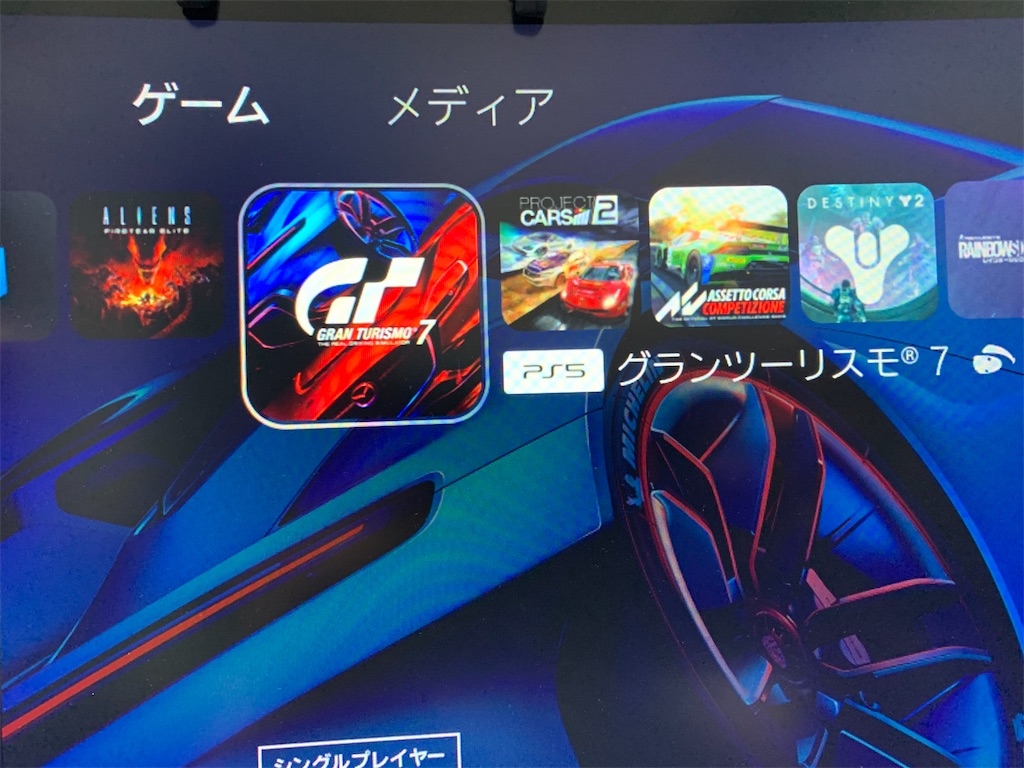
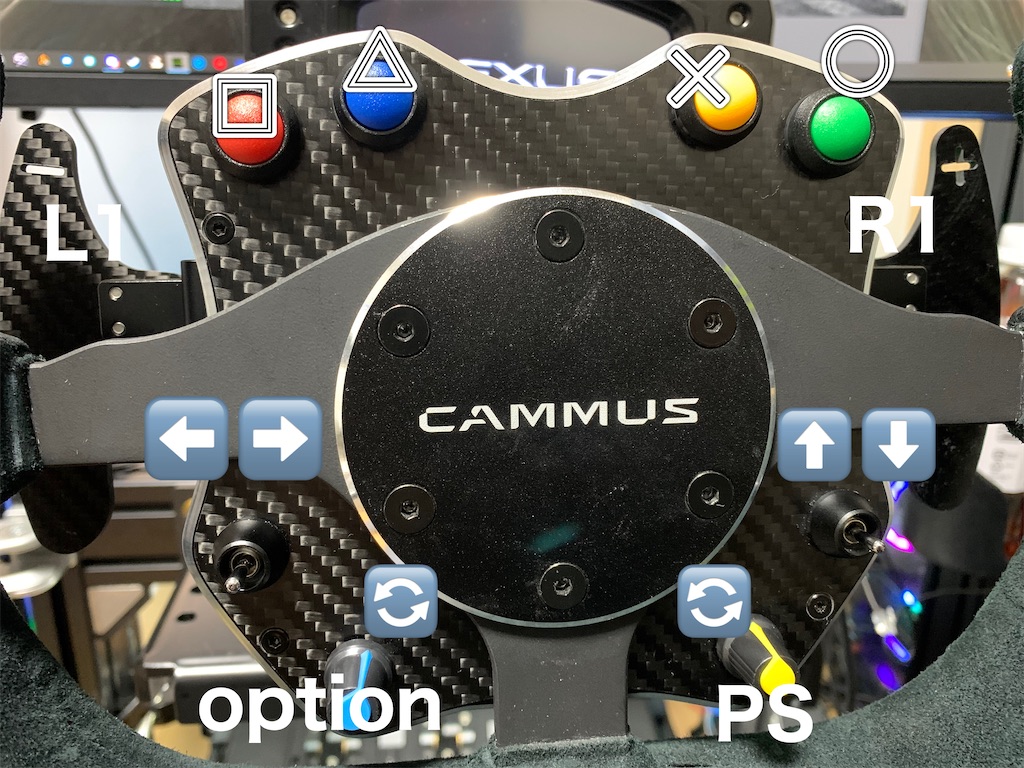
もう一度おさらいしますが、ステアリングに予め設定したボタン類はPlayStationをコントロールするもので、それはDUALSHOCKと同じ様に操作するのです。
そして、一度、この設定でログインしたとしても、その後にDualSenseのPSボタンで接続したとしても2番目のコントローラーとして認識してるので、実はコントローラーに依存しないゲーム以外は、ホーム画面や例えばグランツーリスモ7内でもDualSenseで操作が出来ちゃうので便利です。
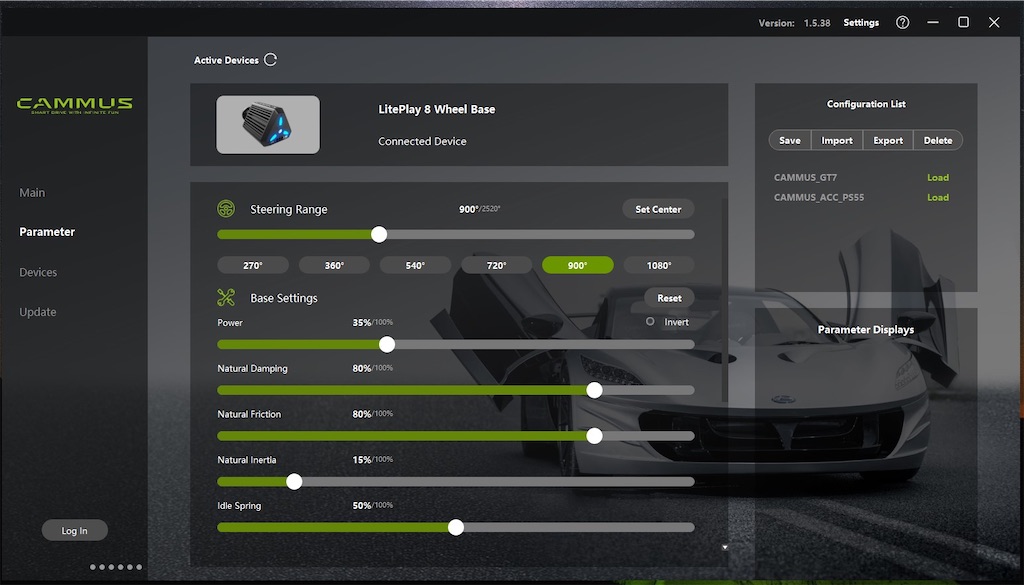
CAMMUSの場合は今回の場合「LP8」というモデルを使ってるのですが、GT7用のFFB設定は予め調整してあります。
勿論、走りながらこれらのバーを調整し、SAVEする事でいつでもゲームに合わせてFFBが変更出来てしまう。
⚠️プレイ最中で何らかの認識不良が発生したとしたら、ゲームは一時停止したままで、先程のGIMX launcherのコマンドウィンドウ画面を❎で閉じて、再び"start"ボタンをクリックした後に、ステアリングに割り当てた"PSボタン"で復帰するから簡単です︎👍🏻 ̖́-

この画面はPlayStation5でのGT7のプレイ画面ですが、実はもうかなり前からシェイクダウンテストをしておりまして、後に御紹介する"LP8"というコントローラーのモデルでどんなフィーリングが得られるのか、PlayStation5でもテストをしておりました。

コレ以外に、お兄ちゃんであるCAMMUS DDWB15Nmモデルでも、かなり良いフィーリングを得られてるので、他のホイールコントローラーを使うより、寧ろここのところCAMMUSばかり使ってます(笑)

これは個人的な意見ですが、今までPlayStationやXBOX互換機に拘ってきて使ってきましたけど、やはりどれもサッパリしてて気持ちが乗らなかったんですよね。
(っ ॑꒳ ॑c)
Simucubeや他の機材でも試したのですが、やはり今のところCAMMUS DDが感触良くて、過剰なバンピーな跳ね返しやステアリングの細かい暴れとかも無いので凄く素直に自然な形でリアリティを楽しめちゃう。

ここ数ヶ月前ほどからPlayStationではこの組み合わせでしか使ってないですし、寧ろ、PS互換のコントローラーなのに例えばProjectCARS2とかがまともに使えなくても、このGIMXというadd-onのシステム構成なら普通に動いてしまうのは笑える🤣🤣🤣
長々とした説明となりましたが、この記事のベースはかなり昔に部分的には書いていたモノの、「取り敢えず使えるadd-on」という意味では面白みが無いと、自分に納得できてない事から敢えてOPENにしていなかったのです。
参考までに他のHPやブログ記事を読ませて頂きましたが、友達がそれを参考にしてもゴール出来なかったという意見もあったりで、これは私としての提供情報としてマニュアルとして、流れを纏めて書いてみたものですので、流れに沿って設定していけば、実現可能になるはずです。
しかし世の中には認識してくれないホイールコントローラーもあったりするので(ノイズは無いけど何故か他のボタンと競合しているハードの存在)、一概には謳えませんが、先に掲載した機種は問題なく動いておりました。
goo( ¤̴ω¤̴)b✧
そのうち、私なりの動画を製作したものを公開するかも知れませんが、先ずはブログ記事で公開させて頂きました。
皆様が更に楽しめますように心から願っております🙏
それでは!今回はこの辺で!
( ˙꒳˙またねん)